Propiedades de diseño de página
A cada sección del documento se le asignan propiedades de página en el grupo de propiedades Diseño de página. Si el SPS tiene una sola sección de documento, entonces las propiedades de página de esa sección son las propiedades de página de todo el documento.
Nota: debido a una limitación de FOP, las propiedades de Diseño de página solo están disponibles para la Sección inicial del documento cuando se usa FOP para la generación de resultados.
Editar las propiedades de página de una sección de documento
Para editar las propiedades de página de una sección de documento, haga clic en el vínculo Editar las propiedades... de la barra de título Sección inicial del documento o Sección del documento (imagen siguiente).

Esto abre el cuadro de diálogo "Propiedades" por el grupo de propiedades Diseño de página (imagen siguiente).
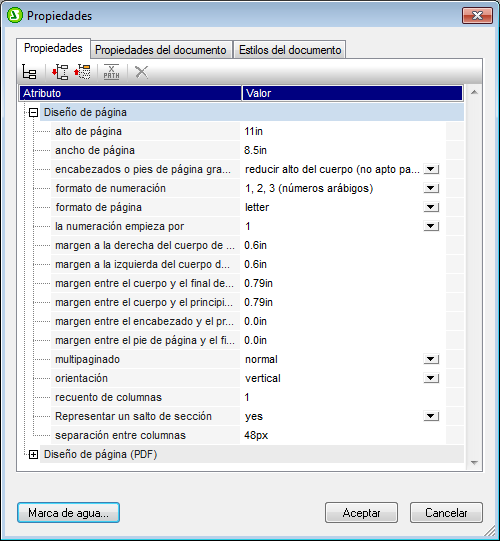
También puede hacer clic simplemente en la barra de título Sección inicial del documento o Sección del documento y las propiedades de Diseño de página aparecen en la ventana lateral Propiedades.
Tres propiedades determinan el tamaño de las páginas de una sección de documento: (i) alto de página, (ii) ancho de página y (iii) tamaño. El tamaño de la página puede definirse de dos formas distintas:
•Puede seleccionar un tamaño de página predefinido en el cuadro combinado de la propiedad formato de página. Al seleccionar una opción en este cuadro combinado se actualizan automáticamente los valores de las propiedades alto de página y ancho de página, dependiendo de la opción elegida.
•Puede especificar los valores de las propiedades alto de página y ancho de página a mano. En este caso la propiedad formato de página tendrá el valor tamaño personalizado.
Las dimensiones válidas (para las propiedades alto de página y ancho de página) son: pulgadas (in), centímetros (cm), milímetros (mm), picas (pc), puntos (pt), píxeles (px) y emes (em). Recuerde que (i) es obligatorio incluir la unidad de medida; (ii) que no puede haber espacios entre el número y la unidad de medida; (iii) y que no hay una unidad predeterminada. Si introduce un valor o una unidad no válidos, el valor de la propiedad se resalta en rojo.
Los márgenes superior, inferior, izquierdo y derecho de una página se pueden configurar con estas cuatro propiedades: margen entre el cuerpo y el principio del documento, margen entre el cuerpo y el final del documento, margen a la izquierda del cuerpo, margen a la derecha del cuerpo. Para especificar el margen escriba el número en la propiedad correspondiente seguido de la unidad de longitud: pulgadas (in), centímetros (cm), milímetros (mm), picas (pc), puntos (pt), píxeles (px) o emes (em). Recuerde que (i) es obligatorio incluir la unidad de medida; (ii) que no puede haber espacios entre el número y la unidad de medida; (iii) y que no hay una unidad predeterminada. Si introduce un valor o una unidad no válidos, el valor de la propiedad se resalta en rojo.
El área del cuerpo del documento viene dada por los márgenes definidos aquí (imagen siguiente).
Margen del encabezado y del pie de página
La propiedad margen entre el encabezado y el principio de la página y la propiedad margen entre el pie de página y el final determinan la distancia entre el principio de la página y el encabezado y entre el final de la página y el pie de página respectivamente (imagen siguiente).
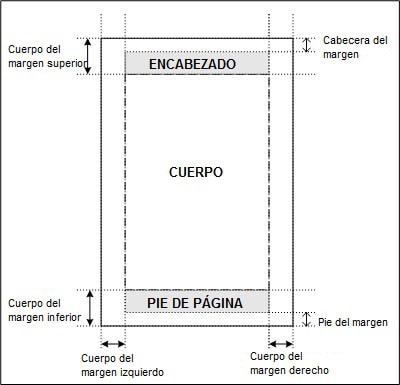
La extensión vertical del encabezado y del pie de página viene dada por su contenido. Asegúrese de que la extensión vertical del encabezado más su margen no sobrepasa el margen entre el cuerpo y el principio de la página. De lo contrario, el encabezado será demasiado grande y no cabrá en el espacio que tiene definido. Igualmente, asegúrese de que la suma de la extensión vertical del pie de página y su margen no sobrepasa el valor del margen entre el cuerpo y el final de la página.
Si el encabezado o el pie de página es demasiado grande y no cabe en el espacio que tiene definido, entonces interviene la propiedad encabezados o pies de página grandes, que determina cómo se tratan los encabezados y los pies de página en los documentos de salida RTF. Si define el valor superponer cuerpo del texto para la propiedad encabezados o pies de página grandes, entonces el encabezado y el pie de página sobredimensionados se superponen encima del texto del cuerpo o al contrario. Si por el contrario define el valor reducir alto del cuerpo, entonces la extensión vertical del cuerpo se reduce para que quepan el encabezado y el pie de página sobredimensionados.
Multipaginado
La propiedad multipaginado tiene dos opciones:
•Si define el valor normal para la propiedad multipaginado, entonces todas las páginas del documento de salida tendrán el mismo valor para los márgenes izquierdos y para los márgenes derechos (imagen siguiente).
•Si en cambio define el valor márgenes simétricos para la propiedad multipaginado, entonces se considera que las páginas del documento son contiguas (imagen siguiente). Esto significa que en las páginas impares (situadas en el lado izquierdo) el margen izquierdo (propiedad margen a la izquierda) es el margen exterior, mientras que el margen derecho (propiedad margen a la derecha) es el margen interior. Por su parte, en las páginas pares (situadas en el lado derecho), el margen izquierdo (propiedad margen a la izquierda) es el margen interior, mientras que el margen derecho (propiedad margen a la derecha) es el margen exterior.
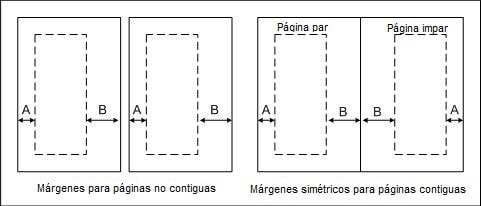
StyleVision aplica los valores de las propiedades margen a la izquierda y margen a la derecha automáticamente a las páginas impares y los invierte para las páginas pares: el valor del margen interior de las páginas impares se convierte en el valor del margen exterior de las páginas pares.
Nota: si un diseño SPS tiene varias secciones de documento, el valor de los márgenes simétricos se toma de la sección inicial del documento. Los valores del margen izquierdo y derecho también se toman de la sección inicial del documento. Los valores de estas propiedades en las demás secciones se ignoran.
La propiedad orientación puede tener el valor vertical o el valor horizontal.
Columnas
Las columnas y el ancho de las columnas se especifica con estas dos propiedades: recuento de columnas y separación entre columnas. El ancho de una columna es el ancho del cuerpo de la página menos la suma de la separación entre las columnas, dividido por el número de columnas.
El texto se usa para rellenar las columnas de la página una por una. Solamente se crea una página nueva si se rellenaron todas las columnas de la página. El salto de columna se puede forzar insertando una columna nueva en el punto deseado del diseño. Para forzar el salto de columna, haga clic con el botón derecho en la posición deseada y seleccione el comando Insertar página, columna o sección de documento | Columna nueva del menú contextual.
Hay dos propiedades que permiten definir la numeración de las páginas: formato de numeración y la numeración empieza por.
•Para definir el formato de numeración de las páginas seleccione una de las opciones predefinidas disponibles en el menú desplegable de la propiedad formato de numeración. La opción seleccionada afecta al número total de páginas (si se insertó).
•Puede especificar que la numeración de las páginas empiece por un entero positivo. Este entero se especifica en la propiedad la numeración empieza por. Si la numeración debe continuar desde la sección anterior, entonces deje esta propiedad vacía o elija el valor auto.
Nota: para insertar números de página en el documento inserte un marcador de posición de número de página (comando Insertar página, columna o sección de documento | Número de página). El número total de páginas del documento de salida se inserta con el comando Insertar página, columna o sección de documento | Total de páginas.
Nota: MS Word no siempre actualiza automáticamente el número de páginas. Para actualizar a mano el número de páginas en MS Word, pulse Ctrl+A y F9.
Numeración de las páginas en el formato de salida RTF
Para que la numeración de las páginas aparezca en documentos RTF en MS Word, seleccione todo el contenido del documento en MS Word (Edición | Seleccionar todo o Ctrl+A) y después pulse F9. Esto hace que aparezca la numeración de las páginas (si se insertó).
Total de páginas
Para que el documento de salida incluya el número total de páginas, utilice la función total de páginas.
Página donde empieza la sección de documento
La propiedad la sección empieza en especifica si la sección de documento (excepto la Sección inicial del documento) empieza en la página siguiente (tanto si es una página par como impar) o si empieza en una página par o en una página impar. Por ejemplo, si la sección de documento anterior terminó en una página impar y especifica que la sección de documento actual empiece en una página impar, entonces se dejará en blanco la página par que aparece después de la sección anterior. Recuerde que es la numeración de páginas del documento la que determina si una página es par o impar. La numeración de página definida por el usuario no afecta a esta propiedad.
Salto de página después de la Sección inicial del documento
Si quiere iniciar una sección en una página nueva inmediatamente después de la Sección inicial del documento, debe asignar el valor yes a la propiedad representar un salto de sección (en las propiedades de diseño de página de la Sección inicial del documento). Esto inicia la segunda sección de documento (es decir, la primera sección posterior a la Sección inicial del documento) en una nueva página. Recuerde que esta propiedad solamente está disponible si se trata de la Sección inicial del documento.
Sin embargo, tenga en cuenta que puede suceder lo contrario. Si el valor de la propiedad es no, la primera sección de documento (no la sección inicial) empieza directamente después de la Sección inicial del documento, sin incluir un salto de página. Esto es más práctico si la sección inicial del documento está en blanco (p. ej. si solo contiene un grupo de plantillas que no generan resultados). Por tanto, el valor no garantizaría que la primera página del documento de salida no esté en blanco (que es lo que pasaría si hubiera que representar un salto de página después de una Sección inicial de documento que no genera ningún resultado).