Menús contextuales de la vista Authentic
Al hacer clic con el botón derecho en un nodo del documento o en el contenido, aparece un menú contextual con comandos relacionados con la selección o la posición del cursor.
Insertar elementos
La imagen siguiente muestra el submenú Insertar, que incluye una lista con todos los elementos que se pueden insertar en la posición del cursor. El submenú Insertar antes ofrece una lista con todos los elementos que se pueden insertar antes del elemento seleccionado. El submenú Insertar después ofrece una lista con todos los elementos que se pueden insertar después del elemento seleccionado. En la imagen siguiente, el elemento seleccionado es para y dentro del elemento para se pueden insertar los elementos ts:bold, ts:italic y ts:underline.
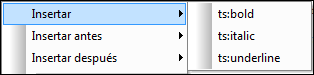
Como muestra la imagen siguiente, antes del elemento para se pueden insertar los elementos para y Office.
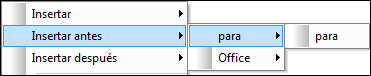
Los comandos de inserción de nodo, sustitución (Aplicar) y eliminación de marcado (Quitar) del menú contextual también están disponibles en los ayudantes de entrada de la vista Authentic y se describen en detalle en esa sección.
Insertar entidad
Al pasar el puntero sobre el comando Insertar entidad aparece un submenú con una lista de todas las entidades declaradas. Al hacer clic en una entidad de la lista, la entidad se inserta en la posición seleccionada. Para más información sobre cómo definir entidades para sus documentos, consulte la sección Definir entidades.
Insertar sección CDATA
Este comando se habilita cuando se sitúa el cursor dentro de un texto. Al hacer clic en este comando, se inserta una sección CDATA en el punto de inserción del cursor. La sección CDATA está delimitada por una etiqueta inicial y otra final. Para ver las etiquetas, active el marcado en tamaño grande o tamaño pequeño. Dentro de las secciones CDATA se ignora el marcado XML y no se analizan caracteres. Los caracteres de marcado XML (como & ' > < " ) no se analizan como marcado, sino como literales. Por tanto, las secciones CDATA son ideales a la hora de usar código de programa de muestra con caracteres XML en el documento.
Quitar nodo
Al pasar el puntero sobre el comando Quitar aparece un submenú con una lista que incluye el nodo seleccionado y todos sus ancestros que se puedan quitar (si al quitar estos ancestros el documento sigue siendo válido). Haga clic en el elemento que desea quitar. Tenga en cuenta que si hace clic en un ancestro, se eliminará el elemento y sus descendientes, incluido el elemento seleccionado.
Borrar
El comando Borrar elimina el marcado del elemento que envuelve la selección. Si se selecciona todo el nodo, entonces se elimina el marcado de todo el nodo. Si se selecciona un fragmento de texto, se elimina el marcado que envuelve sólo el fragmento seleccionado.
Aplicar
El comando Aplicar aplica un elemento seleccionado al nodo o texto seleccionado en la ventana principal. Para más detalles, consulte el apartado ayudantes de entrada de la vista Authentic.
Copiar, cortar y pegar
Son los comandos estándar de Windows. No obstante, tenga en cuenta que el comando Pegar pega el texto copiado bien como XML, bien como texto, dependiendo de lo especificado en la hoja de estilos SPS. Para más información sobre los comandos Copiar como XML y Copiar como texto, consulte la descripción del párrafo siguiente sobre el comando Copiar como.
Pegar como
El comando Pegar como ofrece la opción de pegar un fragmento XML de la vista Authentic (que se copió en el portapapeles) como XML o como texto. Si el fragmento copiado se pega como XML, se pega e incluye el marcado XML. Si se pega como texto, entonces se pega sólo el contenido de texto del fragmento copiado (sin el marcado XML). Se pueden dar estos dos casos:
•Se selecciona todo un nodo y sus etiquetas de marcado en la vista Authentic y se copia en el portapapeles. (i) El nodo se puede pegar como XML en cualquier posición, siempre que la posición sea válida. No se puede pegar en una posición no válida. (ii) Si el nodo se pega como texto, se pega sólo el contenido de texto del nodo (no su marcado). El texto se puede pegar en cualquier posición del documento XML que acepte texto.
•Se selecciona un fragmento de texto en la vista Authentic y se copia en el portapapeles. (i) Si este fragmento se pega como XML, las etiquetas de marcado XML del texto se pegan con el texto (aunque no se copiaran), pero sólo si el nodo XML es válido en la posición donde se pega el fragmento. (ii) Si el fragmento se pega como texto, entonces se puede pegar en cualquier posición del documento XML que acepte texto.
Nota: El texto se copiará en nodos que acepten texto y el usuario debería comprobar si, tras copiar el texto, el documento sigue siendo válido. Recuerde que el texto copiado:
(i) debería ser válido desde un punto de vista léxico en la posición nueva (por ejemplo, no sería válido pegar caracteres numéricos en un nodo de tipo numérico) y
(ii) no debería invalidar el nodo en la posición nueva (por ejemplo, no sería válido pegar cuatro dígitos en un nodo que acepta números con un máximo de tres dígitos).
Si el texto pegado invalida el documento, el texto aparecerá en color rojo a modo de aviso.
Eliminar
El comando Eliminar elimina el nodo seleccionado y su contenido. Para seleccionar el nodo que desea eliminar, sitúe el cursor dentro del nodo o haga clic en su etiqueta inicial o final.