Buscar y reemplazar
La barra lateral Buscar y reemplazar (imagen siguiente) permite buscar y reemplazar texto en la vista de diseño. Haga clic en la flecha del botón Buscar (resaltado en azul en la imagen siguiente) para visualizar y seleccionar las distintas opciones de búsqueda. Puede buscar texto, estilos, propiedades, variables, coincidencias de plantilla y expresiones XPath con cadenas de texto que puede introducir directamente en el campo Buscar o generar con expresiones regulares. Las búsquedas que realice en esta barra lateral se aplican a la vista de diseño. Los comandos de menú Editar | Buscar y Editar | Reemplazar activa esta barra lateral y coloca el cursor en el campo Buscar para que pueda realizar búsquedas en la vista de diseño. Los resultados de la búsqueda aparecen en la barra lateral. Puede hacer clic en los resultados para ir a la ubicación correspondiente del diseño. Para ocultar o ver la barra lateral Buscar y reemplazar haga clic en Vista | Buscar y reemplazar.
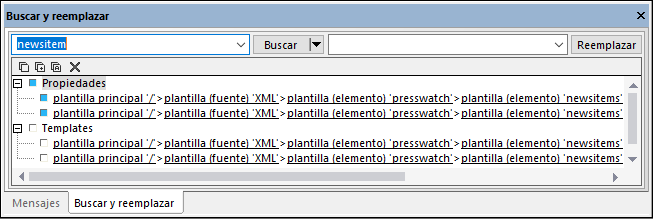
Para obtener información sobre la función de búsqueda en otras vistas (editor JavaScript, vista Authentic y hojas de estilos XSLT) consulte Buscar, Buscar siguiente, Reemplazar.
Buscar
Introduzca el término que quiera buscar en el campo Buscar. Después haga clic en el menú desplegable del botón Buscar (resaltado en azul en la imagen anterior) para configurar las opciones de búsqueda. Estas son las opciones que puede configurar:
•Dónde buscar: debe activar el elemento Incluir <componente> para que el componente correspondiente se incluya en la búsqueda.
•Coincidencia de mayúsculas/minúsculas y/o palabras completas: puede activar o desactivar estas opciones.
•Expresiones regulares: el texto que introduzca se entiende como expresión regular. Para aprender a usar expresiones regulares consulte Buscar, Buscar siguiente, Reemplazar.
Resultados
Los resultados están organizados en grupos en función del componente en el que aparece la cadena de texto de la búsqueda (imagen anterior). Cada uno de los elementos de los resultados aparece como una ruta de la jerarquía. Puede hacer clic en cualquiera de los enlaces de la jerarquía para ir al elemento correspondiente en la vista de diseño.
En el panel de resultados hay una barra de herramientas con iconos para estos comandos, empezando por la izquierda: copiar elementos o grupos de elementos en el portapapeles; borrar la información del panel de resultados.
Reemplazar
Después de que aparezcan los resultados puede seleccionar uno o varios de esos elementos para reemplazarlos. El elemento seleccionado se resalta con una marca azul (imagen anterior) y el botón Reemplazar se habilita. Introduzca la cadena de reemplazo en la caja de texto Reemplazar y haga clic en Reemplazar. Al reemplazar el elemento la marca pasa de ser azul a verde.