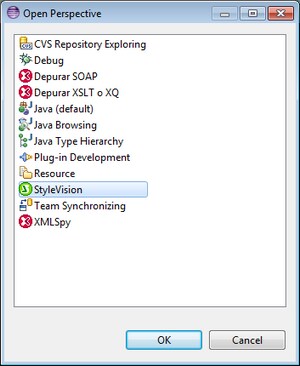Puntos de entrada de StyleVision en Eclipse
En Eclipse una perspectiva es una vista de la interfaz del usuario configurada con función de operador. Cuando el complemento de StyleVision está integrado en Eclipse, se crea automáticamente una perspectiva StyleVision predeterminada. Esta perspectiva es una interfaz gráfica del usuario que incluye los elementos de la interfaz de StyleVision: sus vistas de edición, menús, ayudantes de entrada y otras barras laterales.
Al abrir un tipo de archivo asociado a StyleVision (por ejemplo, .sps), el archivo se puede editar en la perspectiva StyleVision. También puede abrir archivos de otro tipo en otra perspectiva de Eclipse. Además, puede cambiar de perspectiva en todo momento, lo cual permite editar o procesar el archivo en otro entorno. Por tanto, las perspectivas tienen dos ventajas:
1.Permiten cambiar el entorno de trabajo para el archivo activo.
2.Permiten cambiar de un archivo a otro sin necesidad de abrir un entorno de desarrollo nuevo (el entorno asociado está disponible en la perspectiva)
Para trabajar con la perspectiva StyleVision es necesario:
•Cambiar a la perspectiva StyleVision.
•Configurar las preferencias de la perspectiva StyleVision.
•Personalizar la perspectiva StyleVision.
Cambiar a la perspectiva StyleVision
En Eclipse seleccione el comando Window | Perspective | Open Perspective | Other. En el diálogo que aparece (imagen siguiente) seleccione StyleVision y haga clic en OK o Open.
La ventana vacía o el documento activo tendrán ahora la perspectiva StyleVision. Así es como se cambia de perspectiva desde el menú. Para cambiar más rápido de una perspectiva a otra se puede incluir la perspectiva deseada en el submenú Open Perspective, sobre la opción Other. Esto se hace en el cuadro de diálogo de personalización.
También puede cambiar de perspectiva al abrir un archivo o activar un archivo. La perspectiva asociada al tipo de archivo se abre automáticamente al abrir el archivo por primera vez. Antes de que cambie la perspectiva, aparece un cuadro de diálogo donde debe indicar si desea abrir automáticamente la perspectiva asociada a este tipo de archivo.(siguiente captura de pantalla).
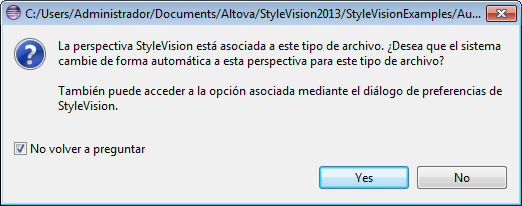
Marque la casilla No volver a preguntar si desea asociar la perspectiva a ese tipo de archivo sin tener que confirmarlo cada vez que abra un archivo de este tipo. Después haga clic en Yes.
Configurar las preferencias de la perspectiva StyleVision
Para abrir el cuadro de diálogo de preferencias, seleccione el comando Window | Preferences. En la lista de perspectivas del panel de la izquierda, seleccione StyleVision y después las opciones que desea usar. Para terminar haga clic en OK.
Las preferencias de una perspectiva incluyen:
•una opción para cambiar automáticamente de perspectiva al abrir un archivo de un tipo determinado (ver párrafo anterior)
•opciones para incluir o excluir algunas barras de herramientas de StyleVision
•Acceso a las opciones de StyleVision.
Personalizar la perspectiva StyleVision
En Eclipse puede configurar qué accesos directos y comandos aparecen en cada perspectiva. Para abrir el cuadro de diálogo para personalizar la perspectiva (imagen siguiente), active la perspectiva que desea personalizar (en este caso la perspectiva StyleVision) y seleccione el comando Window | Perspective | Customize Perspective.
•En las pestañas Tool Bar Visibility y Menu Visibility puede indicar qué barras de herramientas y menús quiere que se vean.
•En la pestaña Action Set Availability puede añadir conjuntos de acciones a sus menús principales y a la barra de herramientas. Si quiere habilitar un grupo de acciones marque la casilla correspondiente.
•En la pestaña Shortcuts (Teclas de acceso rápido) del cuadro de diálogo Customize Perspective (Personalizar perspectiva) puede definir accesos directos para los submenús. Seleccione el submenú en el cuadro combinado Submenus, después seleccione una categoría de accesos directos y por último seleccione los accesos directos que desea incluir en la perspectiva.
Haga clic en Apply and Close para terminar de personalizar la perspectiva y que los cambios surtan efecto.