Installation von SchemaAgent Server
Das SchemaAgent Server Installationspaket kann kostenlos von der SchemaAgent Download-Seite (https://www.altova.com/de/schemaagent/download) heruntergeladen werden.
So installieren Sie SchemaAgent Server:
1.Doppelklicken Sie auf die SchemaAgent Server Installationsdatei.
2.Befolgen Sie die Anweisungen auf dem Bildschirm. Während der Installation wird ein Dialogfeld eingeblendet, in dem Sie auswählen können, ob SchemaAgent Server als Standalone Server oder als Dienst installiert werden soll. Eine Beschreibung zu diesen Optionen finden Sie weiter unten.
3.Starten Sie den Server, falls nötig (siehe Starten von SchemaAgent Server).
Installation von SchemaAgent Server als Standalone Server
Wenn SchemaAgent Server als Standalone Server installiert wurde, kann er über das Standard-Windows-Menü Start  gestartet werden. Wenn der Server gestartet wurde, erscheint in der Task-Leiste ein Applikationssymbol
gestartet werden. Wenn der Server gestartet wurde, erscheint in der Task-Leiste ein Applikationssymbol  . Bei dieser Methode hat die Applikation eine grafische Benutzeroberfläche, über die Sie die Suchpfade und andere Einstellungen konfigurieren können. Diese Art der Installation eignet sich gut, wenn Sie die grafische Benutzeroberfläche häufig aufrufen müssen (z.B. um die Reihenfolge der Suchpfade zu ändern).
. Bei dieser Methode hat die Applikation eine grafische Benutzeroberfläche, über die Sie die Suchpfade und andere Einstellungen konfigurieren können. Diese Art der Installation eignet sich gut, wenn Sie die grafische Benutzeroberfläche häufig aufrufen müssen (z.B. um die Reihenfolge der Suchpfade zu ändern).
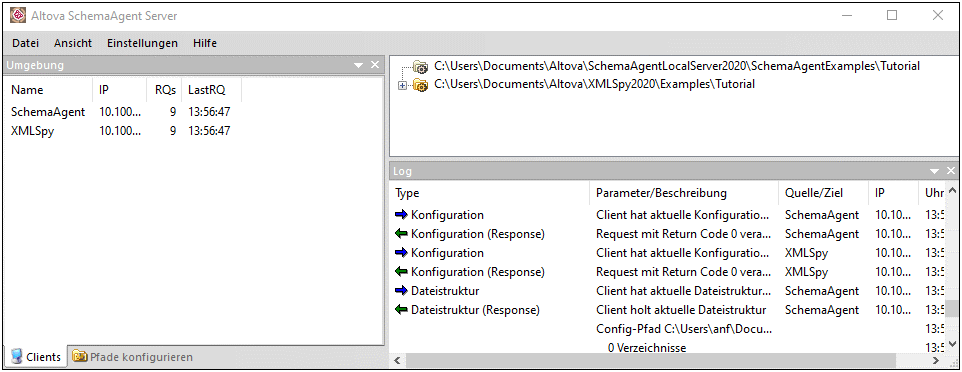
Installation von SchemaAgent Server als Dienst
Wenn SchemaAgent Server als Dienst installiert wird, steht SchemaAgent Server unter Systemsteuerung | Verwaltung | Dienste als Dienst zur Verfügung und kann auf dieselbe Art wie andere Windows-Dienste verwaltet werden. Der Vorteil davon ist, dass er so konfiguriert werden kann, dass er automatisch bei jedem Systemstart gestartet wird (Diese Option steht auch im Installationsassistenten zur Verfügung). SchemaAgent Server als Dienst zu installieren eignet sich vor allem dann, wenn er als Netzwerkserver für mehrere Clients verwendet werden soll.
Beachten Sie, dass SchemaAgent Server in diesem Szenario keine grafische Benutzeroberfläche hat und nicht über das Menü Start  oder einen Desktop Shortcut gestartet werden kann. Es steht auch kein Task-Leistensymbol zur Verfügung. Um SchemaAgent Server zu konfigurieren (d.h. Suchpfade zu definieren), müssen Sie SchemaAgent Server zuerst als Standalone Server installieren und die Installationsmethode anschließend über die Befehlszeile ändern (siehe Anleitung weiter unten).
oder einen Desktop Shortcut gestartet werden kann. Es steht auch kein Task-Leistensymbol zur Verfügung. Um SchemaAgent Server zu konfigurieren (d.h. Suchpfade zu definieren), müssen Sie SchemaAgent Server zuerst als Standalone Server installieren und die Installationsmethode anschließend über die Befehlszeile ändern (siehe Anleitung weiter unten).
Ändern des Installationstyps
Sie können das Installationsmodell nach Installation des Programms durch Aufruf der Datei SchemaAgentServer.exe über die Befehlszeile (von Standalone in Dienst oder umgekehrt) ändern. Andernfalls müssten Sie SchemaAgent Server deinstallieren und das Programm mit einer anderen Installationsmethode neu installieren.
Die unten angeführten Befehle stehen bei Aufruf der Datei SchemaAgentServer.exe über die Befehlszeile zur Verfügung. Die ausführbare Datei gibt bei Ausführung über die Befehlszeile immer einen Rückgabecode zurück. Wenn bei Verwendung der install- und remove-Parameter ein Fehler auftritt, so entspricht der zurückgegebene Fehlercode dem vom Betriebssystem zurückgegebenen Code.
Keine Befehlszeilenparameter | Startet das Programm als Standalone-Applikation. |
/install oder -install | Als Dienst installieren. |
/remove oder -remove | Deinstalliert den Dienst. |
/quiet oder -quiet | Unterdrückt Meldungen, die bei Auftreten eines Fehlers angezeigt werden. wird zusammen mit den Befehlen Install oder Remove verwendet. |
So ändern Sie den Installationstyp von "Standalone" in "Dienst":
1.Stellen Sie sicher, dass SchemaAgent Server gerade nicht ausgeführt wird. Um einen laufenden SchemaAgent Server zu beenden, klicken Sie in der Task-Leiste mit der rechten Maustaste auf das Altova SchemaAgent Server  Applikationssymbol und wählen Sie im Kontextmenü den Befehl Beenden.
Applikationssymbol und wählen Sie im Kontextmenü den Befehl Beenden.
2.Öffnen Sie ein Eingabeaufforderungsfenster (als Administrator) und ändern Sie das aktuelle Verzeichnis in den Installationsordner von SchemaAgent Server (standardmäßig C:\Programme\Altova\SchemaAgentServer2026).
3.Geben Sie in die Eingabeaufforderung SchemaAgentServer.exe /install ein, um den vorhandenen SchemaAgent Server als Dienst zu installieren.
4.Starten Sie SchemaAgent Server als Dienst (siehe Starten von SchemaAgent Server).
So ändern Sie den Installationstyp von "Dienst" in "Standalone":
1.Stellen Sie sicher, dass SchemaAgent Server gerade nicht ausgeführt wird. Um einen laufenden SchemaAgent Server Server zu beenden, öffnen Sie Systemsteuerung | Verwaltung | Dienste klicken Sie mit der rechten Maustaste auf den SchemaAgent Server-Dienst und wählen Sie im Kontextmenü den Befehl Beenden.
2.Öffnen Sie ein Eingabeaufforderungsfenster (als Administrator) und ändern Sie das aktuelle Verzeichnis in den Installationsordner von SchemaAgent Server (standardmäßig C:\Programme\Altova\SchemaAgentServer2026).
3.Geben Sie in die Eingabeaufforderung SchemaAgentServer.exe /remove ein, um den vorhandenen SchemaAgent Server Dienst zu deinstallieren.
4.Geben Sie in die Eingabeaufforderung SchemaAgentServer.exe ein, um die Standalone-Installation zu starten.