Hinzufügen oder Bearbeiten von Suchpfaden
Um mit einer Datei in SchemaAgent Client arbeiten zu können, muss sie sich unter einem der Suchpfade befinden, die im Explorer-Fenster auf den Register "Hierarchisch" und "Flach" angezeigt werden. Sie können Dateien nicht von außerhalb von SchemaAgent Client öffnen oder sie in das Design-Fenster ziehen.
Anmerkung: Das unten beschriebene Verfahren gilt für das Register Pfade konfigurieren im Explorer-Fenster von SchemaAgent Client und im Fenster "Umgebung" von SchemaAgent Server. In welchem Fenster das Register "Pfade konfigurieren" angezeigt wird, hängt vom Typ Ihrer SchemaAgent Installation bzw. vom Server ab, zu dem die Verbindung besteht.
Relative Pfade
Sie können in SchemaAgent definieren, dass Suchpfade relativ zum Speicherpfad der Konfigurationsdatei gespeichert werden. Diese ermöglicht kürzere Suchpfade bei verzweigten Ordnerstrukturen Beachten Sie bitte: Bei SchemaAgent LocalServer gibt es für jeden Benutzer eine separate Konfigurationsdatei unter \Dokumente\Altova\SchemaAgent LocalServer2026.
So fügen Sie einen Suchpfad hinzu oder bearbeiten ihn:
1.Wählen Sie auf dem Register Pfad konfigurieren Ihrer entsprechenden SchemaAgent Applikation den zu löschenden Pfad aus und wählen Sie eine der folgenden Methoden:
•Um einen Suchpfad hinzuzufügen, klicken Sie mit der rechten Maustaste auf den Ordner Suchpfade und wählen Sie im Kontextmenü den Befehl Suchpfad hinzufügen oder klicken Sie auf den Ordner und drücken Sie die Taste Einfg.
•Um einen Suchpfad zu bearbeiten, klicken Sie mit der rechten Maustaste auf einen der vorhandenen Suchpfade und wählen Sie im Kontextmenü den Befehl Suchpfad bearbeiten.
Daraufhin wird das Dialogfeld Suchpfade hinzufügen/bearbeiten geöffnet.
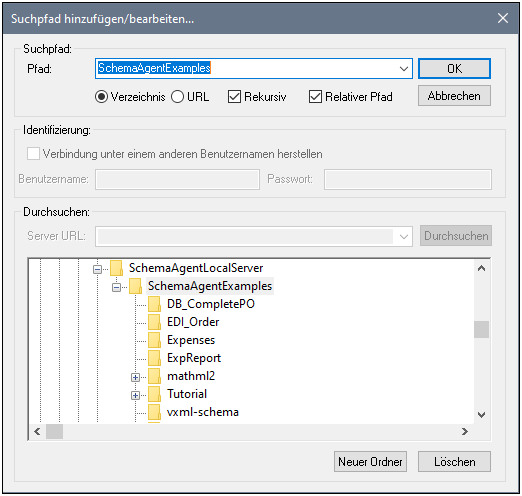
2. Wenn es sich beim Suchpfad um ein Verzeichnis handelt, gehen Sie folgendermaßen vor:
a)Aktivieren Sie die Option Verzeichnis und geben Sie den Suchpfad direkt in das Textfeld Pfad ein. Klicken Sie alternativ auf Durchsuchen, um nach dem gewünschten Verzeichnis zu suchen; das ausgewählte Verzeichnis wird in das Textfeld Pfad eingegeben.
b)Aktivieren Sie das Kontrollkästchen Relativer Pfad, um den Suchpfadeintrag relativ zu machen; bei absoluten Pfaden lassen Sie das Kontrollkästchen leer.
Wenn der Suchpfad eine URL ist, gehen Sie folgendermaßen vor:
a)Aktivieren Sie die Option URL und geben Sie die Server-URL in das Textfeld Server URL ein.
b)Wenn eine Authentifizierung erforderlich ist, aktivieren Sie das Kontrollkästchen Verbindung unter einem anderen Benutzernamen herstellen und geben Sie Benutzernamen und Passwort ein.
c)Klicken Sie gegebenenfalls auf Durchsuchen, um das erforderliche Verzeichnis auf dem Server auszuwählen.
3.Aktivieren Sie das Kontrollkästchen Rekursiv, wenn auch Unterverzeichnisse des gewählten Verzeichnisses durchsucht werden sollen. Wenn dieses Kontrollkästchen nicht aktiviert ist, werden Unterverzeichnisse nicht durchsucht.
4.Klicken Sie auf OK.
So löschen Sie einen Suchpfad:
1.Wählen Sie auf dem Register Pfad konfigurieren Ihrer entsprechenden SchemaAgent Applikation den zu löschenden Pfad aus und wählen Sie eine der folgenden Methoden:
•Drücken Sie die rechte Maustaste und wählen Sie im Kontextmenü den Befehl Suchpfad löschen.
•Drücken Sie die Entf-Taste.
2.Klicken Sie auf Ja, wenn das Meldungsfeld erscheint.