Auswählen von Dateien
Bei Auswahl einer einzelnen Datei im Design-Fenster ändert der Dateikasten seine Farbe und der ausgewählte Kasten wird automatisch zum aktiven. Dies wird dadurch kenntlich gemacht, dass der Titel in einer anderen Farbe angezeigt wird. Sie können die Farbe für ausgewählte Dateien in den Optionen ändern. In der nachfolgenden Beschreibung wird der Auswahlmechanismus anhand von Schemas erläutert; derselbe Mechanismus wird auch für andere unterstützte Dateitypen angewendet.
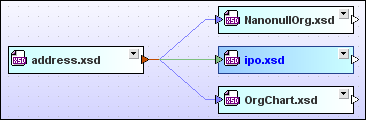
Auswahl mehrerer Dateien
Sie können in einem Design-Fenster gleichzeitig mehrere Dateien auswählen. Die Titelleisten der ausgewählten Dateien wechseln daraufhin ihre Farbe. Welche Datei die aktive ist, hängt davon ab, wie Sie die Dateien auswählen:
•Bei Verwendung der Strg + Klick-Methode zur Auswahl mehrerer Dateikästen ist der zuletzt ausgewählte Dateikasten der aktive.
•Bei Verwendung der Marquee-Methode ist der letzte Dateikasten, über den Sie den Cursor ziehen, der aktive.
•Wenn Sie das Rechteck so aufziehen, dass der Cursor über keinen Dateikasten gezogen wird, ist keine der Dateien aktiv.
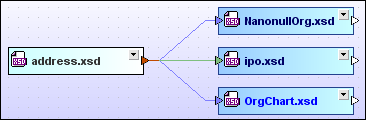
So wählen Sie mehrere Schemas in einem Design-Fenster an:
Wählen Sie eine der folgenden Methoden:
•Klicken Sie auf die Schemakästen der Schemas, die Sie auswählen möchten, und halten Sie dabei die Strg-Taste gedrückt.
•Verwenden Sie zum Auswählen der gewünschten Schemakästen die Marquee-Technik (d.h. ziehen Sie mit der Maus ein Rechteck um die gewünschten Schemakästen auf).
Ändern des Fokus
Bei einigen Aktionen wie z.B. beim Ausrichten der Kästen ist es wichtig, dass der Fokus richtig gesetzt ist, da die ausgewählten Dateien an der aktive Datei ausgerichtet werden. Bei anderen Aktionen wie z.B. beim Sortieren hat der Fokus keine Bedeutung.
So ändern Sie den Fokus bei mehreren ausgewählten Dateien:
•Halten Sie die Strg-Taste gedrückt und klicken Sie zweimal auf den Kasten der Datei, die Sie zur aktiven machen möchten.
Auswählen von Dateien, die miteinander in Zusammenhang stehen
Schemakästen werden auch bei Verwendung der Befehle Ursprung der Komponente anzeigen, Verwendung der Komponente anzeigen und Pfad der Beziehung anzeigen ausgewählt.
Eine andere Methode miteinander in Beziehung stehende Dateien in einem Design auszuwählen, ist, mit der rechten Maustaste auf eine Datei zu klicken und im Kontextmenü im Untermenü Wählen eine der folgenden Optionen auszuwählen. Jede der Optionen enthält ein Untermenü, in dem Sie Ihre Auswahl weiter auf einen einzigen Dateityp einschränken oder durch Auswahl von Dateien alle Dateien auswählen können.
•Alle direkt referenzierten: Wählt alle Dateien aus, die von der ausgewählten Datei direkt referenziert werden.
•Alle direkt referenzierenden: Wählt alle Dateien aus, die die ausgewählte Datei direkt referenzieren.
•Alle direkt verwandten: Wählt alle Dateien aus, die von der ausgewählten Datei entweder direkt referenziert werden oder diese direkt referenzieren.
•Alle referenzierten: Wählt alle Dateien aus, die von der ausgewählten Datei direkt oder indirekt referenziert werden.
•Alle referenzierenden: Wählt alle Dateien aus, die die ausgewählte Datei entweder direkt oder indirekt referenzieren.
•Alle verwandten: Wählt alle Dateien aus, die von der ausgewählten Datei entweder direkt oder indirekt referenziert werden bzw. diese entweder direkt oder indirekt referenzieren.
•Alle verknüpften: Wählt alle Dateien aus, die direkt und indirekt referenziert werden sowie alle Dateien, die auf irgendeine Art mit einer der direkt oder indirekt referenzierten Dateien verknüpft sind.
Alternativ dazu können Sie auch eine Datei im Design-Fenster auswählen und die Menüoption Bearbeiten | Wählen verwenden. Mit Hilfe einer der Optionen im entsprechenden Untermenü können Sie die gewünschten Dateien im Design-Fenster auswählen.
Anstatt über das Menü können Sie die Dateien im aktiven Design-Fenster natürlich auch mit der Tastenkombination Strg+A auswählen.
Kopieren und Einfügen einer Auswahl
Sie können eine Auswahl kopieren und in andere Designs einfügen. Bei Verwendung mit Pfaden ist dies eine gute Methode, um neue Designs zu erstellen, die eng miteinander in Zusammenhang stehende Schemas enthalten.
Synchronisieren einer Auswahl
Im Kontextmenü eines ausgewählten Dateikastens gibt es eine Option zum Synchronisieren der Auswahl im Design-Fenster mit der Auswahl im Explorer-Fenster. Dieser Befehl ist v.a. dann nützlich, wenn ein Design-Fenster aktiv ist. Wenn Sie im Design-Fenster den Befehl Auswahl synchronisieren wählen, wird die im Design-Fenster ausgewählte Datei auch im Explorer-Fenster auf den Registern "Hierarchisch" und "Flach" ausgewählt, so dass Sie zum Explorer-Fenster wechseln und die erforderliche Aktion ausführen können.
Anmerkung: "Auswahl synchronisieren" gilt nur für das aktuell ausgewählte Design-Fenster und nicht für alle offenen Design-Fenster.
So synchronisieren Sie eine Auswahl:
Wählen Sie eine der folgenden Methoden:
•Doppelklicken Sie im Explorer-Fenster auf dem Register "Flach" oder "Hierarchisch" oder im Design-Fenster auf eine Datei. Die Datei wird dann auch auf den beiden anderen Registern ausgewählt.
•Wählen Sie die Menüoption Bearbeiten | Auswahl synchronisieren.
•Rechtsklicken Sie in einem Design-Fenster auf einen Dateikasten und wählen Sie im Kontextmenü den Befehl Auswahl synchronisieren.
•Klicken Sie in der Symbolleiste "Standard" auf die Schaltfläche Auswahl synchronisieren  .
.