Korrigieren von Referenzpfaden
Wenn Sie mit der rechten Maustaste auf eine Datei mit einer falschen Referenz klicken, steht im Kontextmenü der Befehl Referenzpfade korrigieren zur Verfügung. Mit diesem Befehl sucht SchemaAgent Client unter allen Suchpfaden nach Dateien desselben Namens. Dies ist die ideale Lösung, wenn die Geisterdatei in einen anderen Ordner innerhalb des Suchpfads verschoben wurde.
So korrigieren Sie einen einzelnen Referenzpfad:
•Klicken Sie im Explorer- oder Design-Fenster mit der rechten Maustaste auf eine Datei mit einem Fehlersymbol  und wählen Sie im Kontextmenü den Befehl Referenzpfade korrigieren oder wählen Sie die Datei aus und drücken Sie Strg+R oder klicken Sie in der Symbolleiste "Extras" auf die Schaltfläche Referenzpfade korrigieren
und wählen Sie im Kontextmenü den Befehl Referenzpfade korrigieren oder wählen Sie die Datei aus und drücken Sie Strg+R oder klicken Sie in der Symbolleiste "Extras" auf die Schaltfläche Referenzpfade korrigieren  .
.
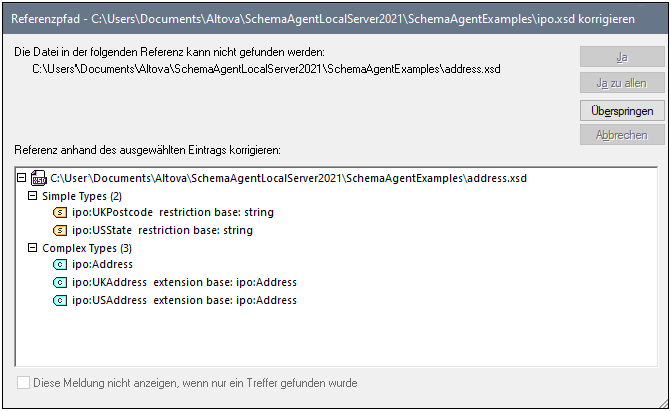
Wenn eine oder mehrere übereinstimmende Dateinamen gefunden werden, werden alle verfügbaren alternativen Pfade in einem Dialogfeld angezeigt. Sie können die einzelnen Einträge erweitern, um zu überprüfen, ob die Struktur der gefundenen Datei tatsächlich mit der der fehlenden Datei übereinstimmt. Die Größe des Dialogfelds kann angepasst werden, so dass Sie selbst lange Pfade oder komplexe Schemas im Detail anzeigen können, ohne die Bildlaufleisten verwenden zu müssen.
Korrigieren mehrerer Referenzpfade
Sie können auch versuchen, alle falschen Pfade in einem einzigen Schritt zu korrigieren. Damit werden alle Pfade in SchemaAgent unabhängig von den im Design-Fenster angezeigten Dateien korrigiert. Sie können diese Operation auch durchführen, wenn keine Design-Fenster geöffnet sind.
So korrigieren Sie alle Referenzpfade:
1.Wählen Sie den Menübefehl Extras | Alle Referenzpfade korrigieren.
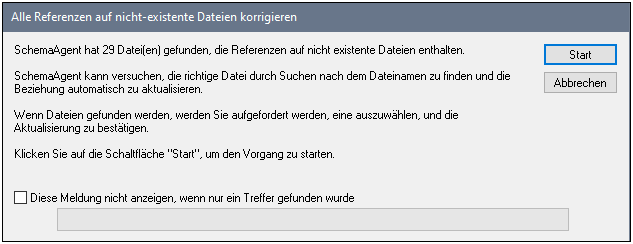
2.Aktivieren Sie optional das Kontrollkästchen Diese Meldung nicht anzeigen, wenn nur ein Treffer gefunden wurde, wenn Pfade automatisch korrigiert werden sollen, wenn nur ein alternativer Pfad gefunden wurde.
3.Klicken Sie auf Start. Für die erste Geisterdatei wird das Dialogfeld "Referenzpfad korrigieren" angezeigt. Beachten Sie, dass für jede der Geisterdateien im Design ein eigenes "Referenzpfade korrigieren"-Dialogfeld angezeigt wird. Wenn für eine bestimmte Geisterdatei keine Datei gefunden wird, erscheint eine entsprechende Meldung, z.B:
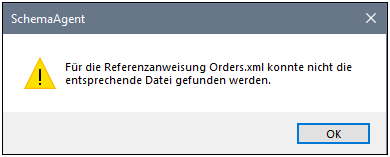
4.Wenn mindestens eine Übereinstimmung gefunden wird, wählen Sie eine der folgenden Methoden:
•Wählen Sie einen gefundenen Pfad und klicken Sie auf Ja, um die Korrektur zu bestätigen. Wenn nur eine Datei gefunden wird, erfolgt die Bestätigung automatisch, ohne dass das Dialogfeld Referenzpfad korrigieren angezeigt wird, wenn das Kontrollkästchen Diese Meldung nicht anzeigen, wenn nur ein Treffer gefunden wurde aktiviert wurde.
•Durch Klicken auf Ja zu allen wird die Korrektur bestätigt und die Korrektur wird für alle Treffer durchgeführt.
•Wenn Sie auf Überspringen klicken, wird der aktuelle Pfad nicht korrigiert und die nächste Geisterdatei wird angezeigt.
•Klicken Sie auf Abbrechen um den Vorgang abzubrechen, ohne die restlichen Pfade zu korrigieren.