Design-Optionen
Wenn Sie mit der rechten Maustase an eine beliebige Stelle des Design-Fensters klicken, bietet das Kontextmenü eine Reihe von Befehlen, die die Bearbeitung und Gestaltung des Layouts eines SchemaAgent Designs erleichtern. Der Inhalt des Menüs ändert sich dynamisch, je nachdem, wohin im Design-Fenster Sie mit der rechten Maustaste klicken.
•Design-Fenster-Hintergrund
•Dateikasten oder Abschnittsüberschrift (der Inhalt ändert sich auch je nach Dateityp)
•Leerer Bereich in einem Abschnitt
•Element in einem Abschnitt (der Inhalt ändert sich auch je nach Dateityp)
Design-Fenster-Hintergrund

•Dateien auswählen: Öffnet ein Untermenü zum Auswählen von Dateikästen nach Typ.
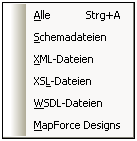
•Einfügen (Strg+V): Fügt einen zuvor aus dem Explorer-Fenster in die Zwischenablage kopierten Dateikasten ein.
•Raster anzeigen (Alt+G): Blendet das Raster ein und aus.
Dateikasten oder Abschnittsüberschrift
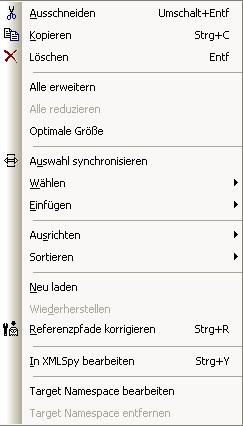
•Ausschneiden (Umschalt+Entf): Kopiert die ausgewählte(n) Datei(en) in die Zwischenablage und löscht sie aus dem Design.
•Kopieren (Strg+C): Kopiert die ausgewählte(n) Datei(en) in die Zwischenablage. Sie können mit diesem Befehl Dateien von einem Design-Fenster ins andere kopieren.
•Einfügen (Strg+V): Fügt den Inhalt der Zwischenablage in das aktive Design-Fenster ein.
•Löschen: Entfernt die ausgewählte(n) Datei(en) aus dem Design. Beachten Sie bitte, dass die Dateien nicht aus dem Dateisystem gelöscht werden.
•Alle erweitern: Erweitert alle Unterabschnitte (includes, imports, redefines, globals, Inputs/Outputs, Schemas, Stylesheets, Root, Importschemas, Inline-Schemas, Stylesheets, Typen, Definitionen) des ausgewählten Dateikastens.
•Alle reduzieren: Reduziert alle erweiterten Unterabschnitte des ausgewählten Dateikastens.
•Optimale Größe: Passt die Größe des Dateikastens so an, dass der gesamte erweiterte Inhalt zu sehen ist.
•Neu laden: Aktualisiert die Anzeige der ausgewählten Dateien. Wenn mehrere Dateien ausgewählt sind, heißt der Befehl Dateien neu laden.
•Wiederherstellen: Erstellt ein rudimentäres XML-Schema mit dem Namen des / der ausgewählten Geisterschema(s) und unter dem in einer IIR-Anweisung für dieses Schema/diese Schemas angegebenen Pfad. Diese Option ist nur für Geisterdateien verfügbar. Wenn mehrere Dateien ausgewählt sind, heißt der Befehl Dateien wiederherstellen.
•Auswahl synchronisieren: Synchronisiert die Auswahl im Explorer- und Design-Fenster, so dass die im Design-Fenster ausgewählte Datei auch im Explorer-Fenster ausgewählt ist.
•Wählen: Öffnet ein Untermenü mit verschiedenen Auswahloptionen.
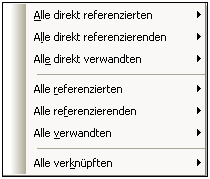
•Einfügen: Öffnet ein Untermenü (das mit dem oben gezeigten Untermenü von Wählen identisch ist) mit verschiedenen Optionen zum Einfügen verwandter Dateien.
•Ausrichten: Öffnet ein Untermenü mit verschiedenen Optionen zum Ausrichten der ausgewählten Dateien. Blendet das Raster ein und aus.
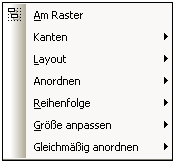
•Sortieren: Öffnet ein Untermenü, in dem Sie die ausgewählten Dateien nach Namen oder Breite sortieren können - entweder in aufsteigender oder absteigender Reihenfolge.
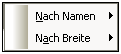
•Referenzpfade korrigieren (Strg+R): Sucht unter den definierten Suchpfaden an anderen Stellen nach einer identischen Datei. Diese Option steht nur zur Verfügung, wenn eine IIR-Anweisung definiert ist, die auf eine Datei verweist, die unter dem angegebenen Pfad nicht gefunden wird.
•In XMLSpy bearbeiten: Öffnet die ausgewählten Dateien zur Bearbeitung in XMLSpy. Diese Option steht für .mfd-Dateien nicht zur Verfügung. Wenn mehrere Dateien ausgewählt sind, heißt der Befehl Dateien in XMLSpy bearbeiten.
•In MapForce bearbeiten: Öffnet die ausgewählten Dateien zur Bearbeitung in MapForce. Diese Option steht nur für .mfd-Dateien zur Verfügung. Wenn mehrere Dateien ausgewählt sind, heißt der Befehl Dateien in MapForce bearbeiten.
•Target Namespace bearbeiten: Mit diesem Befehl können Sie einen weiteren Namespace zur Namespace-Definition im Abschnitt "Globals" des ausgewählten Schemas hinzufügen. SchemaAgent erweitert im Schemakasten den Abschnitt "Globals" und fügt ein neues ns Element hinzu, in dem Sie die Definition des Target Namespace eingeben können. Wenn es bereits einen Target Namespace gibt, wird er zur Bearbeitung ausgewählt.
Anmerkung:: In WSDL-Dateien, die Inline-Schemas enthalten, gilt der Target Namespace auch für Inline-Schemas. Dies ist eventuell beim Bearbeiten oder Löschen des Target Namespace in einer WSDL-Datei von Belang.
•Target Namespace entfernen: Löscht den Target Namespace aus dem ausgewählten Schema.
•Inline-Schema erstellen: Erstellt für die ausgewählte XSLT- oder WSDL-Datei ein Inline-Schema. Diese Option steht für Schemas, .mfd-Dateien und XML-Instanzen nicht zur Verfügung.
Leerer Bereich in einem Abschnitt
Wenn Sie mit der rechten Maustaste in einen leeren Bereich eines erweiterten Abschnitts klicken, bietet das Kontextmenü die Befehle Optimale Größe, Alle erweitern und Alle reduzieren an. Im Abschnitt "Definition" eines WSDL-Dateikastens stehen des Weiteren die Befehle Target Namespace bearbeiten und Target Namespace entfernen zur Verfügung. Anmerkung:, dass diese Befehle nur für den bestimmten Abschnitt gelten, in dem sich der Cursor bei Aufruf des Befehls befindet.
Befehle in einem Abschnitt
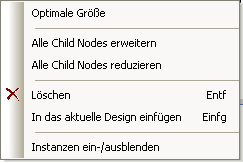
•Optimale Größe: Passt die Größe des Abschnitts so an, dass der gesamte erweiterte Inhalt zu sehen ist.
•Alle Children erweitern: Erweitert alle verfügbaren Subeinträge des ausgewählten Elements.
•Alle Children reduzieren: Reduziert alle verfügbaren Subeinträge des ausgewählten Elements.
•Inline anzeigen: Zeigt in XSLT- und WSDL-Dateikästen das Inline-Schema als separaten Schemakasten an.
•Löschen (Entf): Löscht die IIR-Beziehung zwischen dem Element und der übergeordneten Datei (d.h. der Datei, die vom Dateikasten dargestellt wird, in dem das Element angezeigt wird).
•In das aktuelle Design einfügen (Einfg): Fügt den entsprechenden Dateikasten des Elements in das aktuelle Design ein. Diese Option ist ausgegraut, wenn der Dateikasten im Design bereits vorhanden ist.
•Instanzen ein-/ausblenden: Wechselt in .mfd-Dateikästen zwischen XML-Input- und Output-Instanzen. Sie können die Option unabhängig für Input- und Output-Schemas der .mfd-Datei verwenden. Diese Option steht nur für .mfd-Dateien zur Verfügung.
•Komponentenursprung anzeigen: Wählt den Dateikasten aus, aus dem die Komponente stammt, bzw. erweitert ihn oder fügt diesen Dateikasten auf Wunsch in das Design ein.
•Verwendung der Komponente anzeigen: Wählt den Dateikasten, in dem die Komponente verwendet wird, aus und erweitert ihn oder fügt diesen Dateikasten auf Wunsch in das Design ein.
Drag & Drop
Neben den Optionen, die im Kontextmenü zur Verfügung stehen, haben Sie auch die Möglichkeit, eine Datei mit Drag & Drop in einem Design-Fenster zu verschieben oder in ein anderes Design-Fenster zu kopieren.
So verschieben Sie eine Datei in einem Design-Fenster:
•Ziehen Sie die Datei an die gewünschte Position.
So kopieren Sie die Datei in ein anderes Design-Fenster:
•Ziehen Sie die Datei aus dem ersten Design-Fenster in das gewünschte Design-Fenster.
Wenn das Zielfenster nicht zu sehen ist, bewegen Sie den Mauszeiger zum entsprechenden Register am unteren Rand des Design-Fensters, um das Zielfenster zu aktivieren und die Datei dorthin zu kopieren.