Ausrichten von Dateien in Designs
SchemaAgent bietet eine Reihe von Optionen zum automatischen Ausrichten der Dateikästen in einem Design-Fenster. Sie können diese Optionen entweder über das Menü Layout auswählen oder über das Kontextmenü, wobei Sie mehrere Dateikästen im Design-Fenster auswählen müssen, oder Sie klicken auf die entsprechende Schaltfläche in der Symbolleiste "Ausrichtung".
Ausrichten der Kanten von Dateikästen
Wenn im Design-Fenster mehrere Dateikästen ausgewählt sind, steht Ihnen im Untermenü der Menuoption Layout | Kanten ausrichten oder im Kontextmenü des Design-Fensters unter Ausrichten | Kanten eine Reihe von Optionen zur Verfügung.
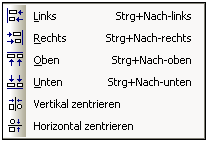
Die ausgewählten Dateikästen werden an dem Dateikasten ausgerichtet, auf dem sich der Fokus befindet. Sie können den Fokus in einer Auswahl ändern, indem Sie auf einen Dateikasten doppelklicken und dabei die Strg-Taste gedrückt halten. Wenn Sie eine Datei zur Auswahl hinzufügen, wird der Fokus automatisch auf die neu hinzugefügte Datei verschoben.
So richten Sie die Kanten von Dateikästen aus:
1.Wählen Sie die gewünschten Dateikästen aus, wobei der Fokus sich auf der Datei befinden muss, an der die anderen ausgerichtet werden sollen.
2.Wählen Sie den Menübefehl Layout | Kanten ausrichten oder klicken Sie auf die rechte Maustaste und wählen Sie im Kontextmenü Ausrichten | Kanten.
Daraufhin erscheint ein Untermenü.
3.Wählen Sie in diesem Untermenü aus, wie die Kanten ausgerichtet werden sollen.
Alternativ dazu, können Sie Schritt 2 auch überspringen und folgende Befehle wählen:
•Drücken Sie Strg+Nach Links oder wählen Sie in der Symbolleiste "Ausrichtung" die Schaltfläche Linke Kanten ausrichten  .
.
•Drücken Sie Strg+Nach rechts oder wählen Sie in der Symbolleiste "Ausrichtung" die Schaltfläche Rechte Kanten ausrichten  .
.
•Drücken Sie Strg+Nach oben oder wählen Sie in der Symbolleiste "Ausrichtung" die Schaltfläche Obere Kanten ausrichten  .
.
•Drücken Sie Strg+Nach unten oder wählen Sie in der Symbolleiste "Ausrichtung" die Schaltfläche Untere Kanten ausrichten  .
.
•Wählen Sie in der Symbolleiste "Ausrichtung" die Schaltfläche Mittelpunkt vertikal ausrichten  .
.
•Wählen Sie in der Symbolleiste "Ausrichtung" die Schaltfläche Mittelpunkt horizontal ausrichten  .
.
Layout für das Design
Sie können das Layout eines Design-Fensters in SchemaAgent automatisch erstellen lassen. Zu diesem Zweck stehen im Untermenü Layout zwei Optionen zur Verfügung, wenn mehrere Dateikästen ausgewählt sind.
So erstellen Sie ein automatisches Layout für das Design:
1.Wählen Sie im Design-Fenster mindestens zwei Dateikästen aus.
2.Wählen Sie die Menüoption Layout | Layout oder klicken Sie auf die rechte Maustaste und wählen Sie im Kontextmenü den Befehl Ausrichten | Layout. Daraufhin wird ein Untermenü angezeigt.
3.Wählen Sie das entsprechende Layout aus dem Untermenü aus.
Alternativ dazu können Sie Schritt 2 überspringen und eine der folgenden Methoden wählen:
•Wählen Sie in der Symbolleiste "Ausrichtung" die Schaltfläche Mit "Zentriert" Algorithmus layouten  .
.
•Wählen Sie in der Symbolleiste "Ausrichtung" die Schaltfläche Als Hierarchie layouten  .
.
Anordnen von Dateikästen
Mit den Optionen im Untermenü Anordnen können Sie die Oberkanten der ausgewählten Dateikästen an der Oberkante des Dateikastens ausrichten, auf dem sich der Fokus befindet (wenn horizontal ausgewählt ist). Wenn vertikal ausgewählt ist, werden die linken Kanten der ausgewählten Dateikästen an der linken Kante des Dateikastens ausgerichtet, auf dem sich der Fokus befindet.
So ordnen Sie Dateikästen an:
1.Wählen Sie die gewünschten Dateikästen aus.
2.Wählen Sie die Menüoption Layout | Anordnen oder klicken Sie auf die rechten Maustaste und wählen Sie im Kontextmenü den Befehl Ausrichten | Anordnen.
Daraufhin wird ein Untermenü angezeigt.
3.Wählen Sie in diesem Untermenü aus, wie die ausgewählten Dateikästen ausgerichtet werden sollen.
Alternativ dazu können Sie Schritt 2 überspringen und eine der folgenden Methoden wählen:
•Drücken Sie Alt+Nach unten oder wählen Sie in der Symbolleiste "Ausrichtung" die Schaltfläche Vertikal  .
.
•Drücken Sie Alt+Nach rechts oder wählen Sie in der Symbolleiste "Ausrichtung" die Schaltfläche Horizontal  .
.
Ändern der Reihenfolge der Dateikästen
Wenn sich ein Dateikasten innerhalb eines Stapels von Dateikästen befindet, können Sie ihn durch Auswahl der entsprechenden Option im Untermenü Reihenfolge nach vorne oder nach hinten bringen.
So bringen Sie einen Dateikasten in einem Stapel von Dateikästen nach vorne oder nach hinten:
1.Wählen Sie den gewünschten Dateikasten aus.
2.Wählen Sie die Menüoption Layout | Reihenfolge oder klicken Sie auf die rechte Maustaste und wählen Sie im Kontextmenü den Befehl Ausrichten | Reihenfolge.
Daraufhin wird ein Untermenü angezeigt.
3.Wählen Sie im Untermenü die entsprechende Option aus.
Alternativ dazu können Sie Schritt 2 überspringen und eine der folgenden Methoden wählen:
•Wählen Sie in der Symbolleiste "Ausrichtung" die Schaltfläche Nach vorne  .
.
•Wählen Sie in der Symbolleiste "Ausrichtung" die Schaltfläche Nach hinten  .
.
Anpassen der Dateikästen
Das Untermenü Größe anpassen bietet eine Reihe von Optionen, um das Aussehen von Dateikästen in einem Design zu vereinheitlichen. Die Größe, die auf alle ausgewählten Dateikästen angewendet wird, wird anhand des Dateikastens ermittelt, auf dem sich der Fokus befindet.

Anmerkung: Wenn die Höhe des Kastens angepasst wird, müssen manchmal Komponenten in einem Dateikasten reduziert werden, damit der Dateikasten die gleiche Höhe erhält wie der Kasten, auf dem sich der Fokus befindet.
So passen Sie die Größe der Dateikästen an:
1.Wählen Sie die gewünschten Dateikästen aus, wobei sich der Fokus auf dem Dateikasten befinden sollte, an dessen Größe die der anderen angepasst werden soll.
2.Wählen Sie die Menüoption Layout | Größe anpassen oder klicken Sie auf die rechte Maustaste und wählen Sie im Kontextmenü Ausrichten | Größe anpassen.
Daraufhin wird ein Untermenü angezeigt.
3.Wählen Sie im Untermenü die entsprechende Option aus.
Alternativ dazu können Sie Schritt 2 überspringen und eine der folgenden Methoden wählen:
•Wählen Sie in der Symbolleiste "Ausrichtung" die Schaltfläche Breite duplizieren  .
.
•Wählen Sie in der Symbolleiste "Ausrichtung" die Schaltfläche Höhe duplizieren  .
.
•Wählen Sie in der Symbolleiste "Ausrichtung" die Schaltfläche Größe duplizieren  .
.
Dateikästen gleichmäßig anordnen
In einer Auswahl von mindestens drei Dateikästen können Sie die Dateien mit den Befehlen im Untermenü Gleichmäßig anordnen so anordnen, dass die Abstände zwischen den Dateikästen gleich groß sind.
So ordnen Sie Dateikästen gleichmäßig an:
1.Wählen Sie drei oder mehr Dateikästen in einem Design aus.
2.Wählen Sie die Menüoption Layout | Gleichmäßig anordnen oder klicken Sie auf die rechte Maustaste und wählen Sie im Kontextmenü den Befehl Ausrichten | Gleichmäßig anordnen.
Daraufhin wird ein Untermenü angezeigt.
| 3. | Wählen Sie im Untermenü die entsprechende Option aus. |
Alternativ dazu können Sie Schritt 2 überspringen und eine der folgenden Methoden wählen:
•Drücken Sie Strg+Alt+Nach unten oder wählen Sie in der Symbolleiste "Ausrichtung" die Schaltfläche Gleichmäßig vertikal anordnen  .
.
•Drücken Sie Strg+Alt+Nach rechts oder wählen Sie in der Symbolleiste "Ausrichtung" die Schaltfläche Gleichmäßig horizontal anordnen  .
.