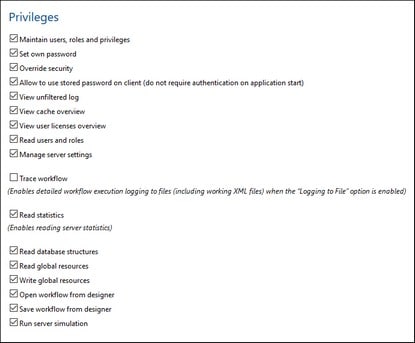Users
The Users and Roles | Users tab (screenshot below) displays all users, and enables you to create new users, access a user's properties (by clicking a user name), and delete users.
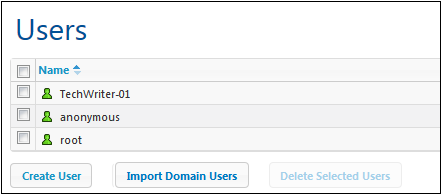
A user is defined by a name-and-password combination. Users access MobileTogether Server in two ways:
•Web UI access: The Web UI is the administrative interface of MobileTogether Server. Logging in to the Web UI requires a name-and-password combination; it is therefore done as a user. •Service interface: The HTTP service interface exposes MobileTogether Server services, typically to the MobileTogether Client app on a mobile device. A user accesses the service interface by using a name-and-password combination. The services exposed relate typically to access to MobileTogether solutions and their related data.
Two special users are predefined:
|
A privilege is an activity that a user is allowed to carry out. There is a fixed number of MobileTogether Server privileges, and a user can be assigned zero to all of the available privileges. It is, however, good practice to assign privileges via roles (see next section), rather than to assign privileges directly to the user. The assigning of privileges and roles to a user is done by a user that has been assigned this privilege. Initially, it is root user that has this privilege.
The screenshot below shows all the available privileges. The tab Users and Roles | Reports | Privileges Report provides a list of all privileges, with each privilege being listed together with all the users/roles that have that privilege.
|
A role defines a set of privileges. It can be assigned to another role or to a user. A role's privileges automatically become the privileges of any other role or any user that the role is assigned to. A user can be assigned any number of roles. As a result, a user will have all the privileges defined in the multiple assigned roles.
The following roles are predefined: •authenticated is automatically assigned to every user except anonymous. So a user with a name-and-password is assigned the authenticated role. •all is automatically assigned to every user including anonymous. •workflow-designer is assigned to users that design workflows in MobileTogether Designer. This role allows a user to open and save workflows, as well as to run a simulation on the server. •workflow-user is assigned to users running the workflow on a mobile device. This role allows the user to access the service interface without needing to log in to the server and start the solution on the client. •admin has all available privileges and is intended for users that are to function as administrators.
|
A new user can be created by root user or any user that has the Maintain users, roles, and privileges privilege. Create a new user as follows:
1.In the Users and Roles | Users tab, click Create User (see screenshot below). This displays the Create User page. 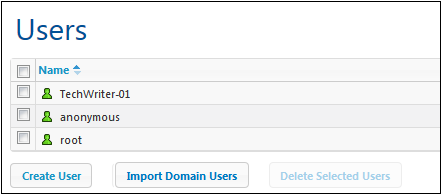 2.On the Create User page, enter a user name and password. 3.To assign privileges to the user, you can either select the privileges directly (by checking their check boxes), and/or assign roles to the user (see next section). A user will have privileges that are directly assigned plus those inherited from all assigned roles. We recommend using roles to assign privileges to a user (see next section). 4.Select a password policy from the policies that you have defined. 5.Click Save to finish. The user now appears in the list of users (see screenshot above). You can edit a user's properties by clicking the user name in the list of users.
|
If Active Directory login has been enabled for a domain without automatically importing all users, you can import individual domain users of an enabled domain. Click Import Domain Users (see screenshot below). In the Import Domain Users dialog that is displayed, search for the user you want to import, select the user, and click Import Selected. 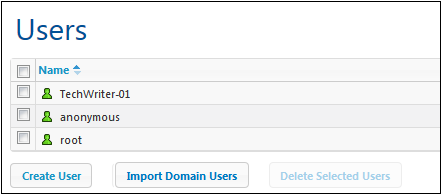 After the user is imported, you can assign roles to the user as for any other user. The new user can now log in to MobileTogether Server with the user's domain-specific user name and password.
|
Roles can be assigned to a user on the user's Properties page. To access the user's Properties page, click the user name in the Users and Roles | Users tab. At the bottom of the user's Properties page is the Assigned Roles pane (screenshot below). 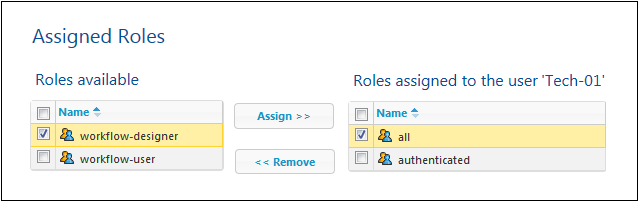 All available roles are listed on the left. All roles assigned to the user are listed on the right. Select the available role (in the list on the left) that you want to assign, and click Assign. To remove an assigned role, select it in the list on the right, and click Remove.
To see a listing of all the privileges of a user, go to Users and Roles | Reports | Privileges by User.
|
A user can be deleted by root user or any user that has the Maintain users, roles, and privileges privilege. Delete a user as follows: In the Users and Roles | Users tab, select the user/s you want to delete (see screenshot below), click Delete Selected Users. 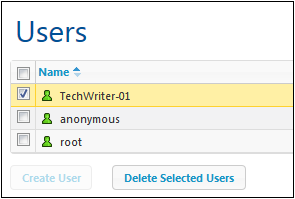
|