Backup and Restore
The Backup and Restore tab contains two sub-tabs, Backup and Restore, which provide settings and controls that enable you to back up and restore the following MobileTogether Server files: (i) the server database file (always backed up), (ii) the server configuration file, (iii) solution files, (iv) the statistics database, and (v) the server log database. You can set time triggers for regular backups, and you can back up immediately. Each backup is saved in a separate folder, which is named by the date and time of the backup
You can restore any or all of the backed up files from any backup (folder) at any time.
Backup settings
The Backup tab (screenshot below) provide settings and controls to configure and execute backups. After you have configured the settings, click Save before carrying out a backup.
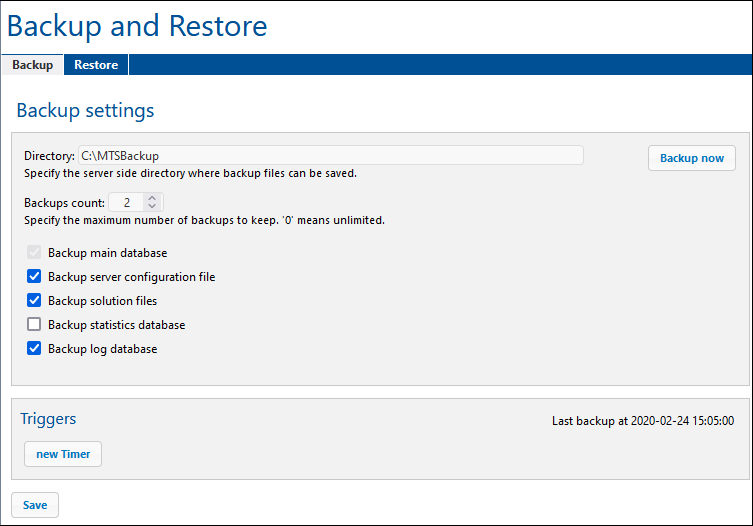
The following backup settings can be configured:
•The folder on the server that will contain the backed up files. (For Linux, you can set, for example, /var/opt/Altova/MobileTogetherServer/MTSBackup or /tmp/MTSBackup. For macOS, you can set /var/Altova/MobileTogetherServer/MTSBackup or /tmp/MTSBackup.
•The number of backups to keep. After this number has been reached, the oldest backup will be deleted. To keep an unlimited number of backups, select 0. Also check the sizes of backup folders to help determine an optimal number of backups to keep.
•The server database file (mobiletogether.db) is always backed up. To back up additional files, check its type. In the screenshot above, for example, the server configuration file is additionally backed up. Note that when you restore a backup, all the files in that backup will be restored.
•You can set a Timer trigger for one or more backups. To do this, click New Timer, and set the time for your backup/s. You can temporarily disable a trigger, as well as create multiple triggers.
•After configuring a backup, click Save to save the settings.
•To back up immediately with the currently saved settings, click Backup now.
Restore
The Restore tab (screenshot below) displays the currently saved backups. For each backup, the files that were backed up are shown with a check mark (see screenshot below).
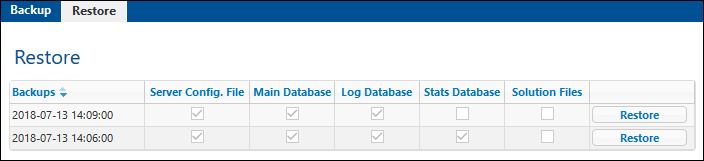
To restore a particular backup, click that backup's Restore button. A dialog appears in which you can select the files you want to restore. Click Restore in this dialog to restore the selected files. Other files on the server will not be touched.