Recuperar y editar datos
Sitio web de Altova: ![]() Herramienta de base de datos
Herramienta de base de datos
En DatabaseSpy, puede recuperar datos de bases de datos directamente desde el Explorador o desde un diseño de tabla en el Editor de diseños utilizando la opción Recuperar datos en el menú contextual. La consulta dada se genera y ejecuta, y los datos se muestran en una pestaña Resultados del Editor SQL. Puede elegir recuperar todas las filas a la vez o solo un número particular de filas a la vez.
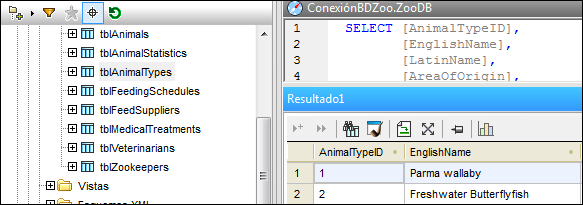
Si necesita editar datos después de recuperarlos, DatabaseSpy incluye la opción Editar datos en el menú contextual del Explorador para este propósito. La ventana de resultados pasa al modo de edición (lo cual se indica en la barra de estado de la ventana).
También puede seleccionar columnas de una tabla una por una con los comandos Recuperar datos y Editar datos. En ese caso, solo se recuperarán los datos de estas columnas. Tenga en cuenta, sin embargo, que todas las columnas pueden recuperarse si ha desactivado la casilla Generar instrucciones SELECT con lista de completa de columnas en las opciones deGeneración de código SQL.
•En la ventana Explorador haga clic con el botón derecho en el objeto cuyos datos desea recuperar y seleccione Recuperar datos | Todas las filas (Ctrl+Alt+R) o Recuperar datos | Las primeras n filas (Ctrl+Alt+T) en el menú contextual.
•En el Editor de diseños haga clic con el botón derecho en el título de un diseño de tabla o en sus columnas (Crtl+clic) y seleccione SQL y datos | Recuperar datos | Todas las filas (Ctrl+Alt+R) o SQL y datos | Recuperar datos | Las primeras n filas (Ctrl+Alt+T) del menú contextual.
En ambos casos se abre una ventana del Editor SQL con una consulta para la recuperación de datos. Si seleccionó objetos de tablas diferentes, por cada tabla se crea una instrucción SELECT distinta. Los resultados de la consulta aparecen en la ventana de resultados.
Para recuperar datos y editarlos:
•Siempre que la edición directa de los datos de la base de datos sea compatible con la conexión de origen de datos correspondiente, haga clic con el botón derecho en una tabla o columna en el Explorador y seleccione Editar datos en el menú contextual.
Recuperación parcial
En las opciones del Editor SQL, puede definir el número n de filas que se deben recuperar si selecciona la opción Recuperar datos | Las primeras n filas del menú contextual. A continuación, puede utilizar los iconos de la barra de herramientas de la ventana de resultados para recuperar los datos por grupos.
Detener la recuperación
Mientras se recuperan los datos, la barra de estado de la pestaña Resultados cuenta las filas ya recuperadas y muestra el tiempo de ejecución. Además, la pestaña de la ventana correspondiente del Editor SQL muestra un icono en el lado izquierdo, lo que indica que los datos aún se están recuperando.
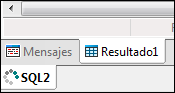
Mientras se recuperan los datos, el botón Ejecutar  se reemplaza con el botón Detener recuperación
se reemplaza con el botón Detener recuperación  en la barra de herramientas del Editor SQL. Puede detener el proceso de recuperación en cualquier momento haciendo clic en el botón Detener recuperación. La barra de estado indica que la recuperación se ha detenido.
en la barra de herramientas del Editor SQL. Puede detener el proceso de recuperación en cualquier momento haciendo clic en el botón Detener recuperación. La barra de estado indica que la recuperación se ha detenido.
Para detener la recuperación de datos de base de datos:
•haga clic en el botón Detener recuperación  que puede verse en la barra de herramientas del Editor SQL mientras se recuperan los datos.
que puede verse en la barra de herramientas del Editor SQL mientras se recuperan los datos.
Para reanudar la recuperación de datos que se había interrumpido:
Elija una opción:
•Para recuperar las siguientes n filas de datos, haga clic en el icono Recuperar las n filas siguientes  o haga clic con el botón derecho en cualquier lugar de la pestaña Resultados y seleccione Recuperar las n filas siguientes en el menú contextual.
o haga clic con el botón derecho en cualquier lugar de la pestaña Resultados y seleccione Recuperar las n filas siguientes en el menú contextual.
•Para recuperar todos los datos restantes, haga clic en el icono Recuperar las filas restantes  o haga clic con el botón derecho en cualquier lugar de la pestaña Resultados y seleccione Recuperar las filas restantes en el menú contextual.
o haga clic con el botón derecho en cualquier lugar de la pestaña Resultados y seleccione Recuperar las filas restantes en el menú contextual.
Edición de datos de base de datos en la ventana de resultados
Para editar los datos contenidos en las tablas de la base de datos, puede generar las instrucciones SQL correspondientes y ejecutarlas en el Editor SQL o, lo que es más práctico, puede recuperar los datos y editarlos directamente en la ventana de resultados.
La ventana de resultados tiene que estar habilitada para la edición antes de que pueda realizar cualquier cambio en los datos mostrados en la cuadrícula de resultados. Para este propósito, el menú contextual del Explorador, así como el menú contextual que se abre al hacer clic con el botón derecho en un diseño de tabla en el Editor de diseños, ofrece el comando Editar datos que está disponible a nivel de tabla y columna. Este comando genera una instrucción SELECT que aparece en una nueva ventana del Editor SQL y se ejecuta inmediatamente, cambiando así la ventana de resultados al modo de edición.
Además, el botón Ejecutar para editar datos  está disponible en la barra de herramientas del Editor SQL, lo que le permite ejecutar una instrucción SELECT y, al mismo tiempo, cambiar la ventana de resultados al modo de edición. Esto es particularmente útil si ya ha recuperado datos y ahora desea actualizar algunos de los registros. En la tabla que aparece más abajo puede ver las opciones de edición compatibles con cada conexión de origen de datos.
está disponible en la barra de herramientas del Editor SQL, lo que le permite ejecutar una instrucción SELECT y, al mismo tiempo, cambiar la ventana de resultados al modo de edición. Esto es particularmente útil si ya ha recuperado datos y ahora desea actualizar algunos de los registros. En la tabla que aparece más abajo puede ver las opciones de edición compatibles con cada conexión de origen de datos.
Para seleccionar los datos en la ventana de resultados para editarlos:
Elija una opción:
•En el Explorador o en una ventana del Editor de diseños, haga clic con el botón derecho en la tabla o columna que desee editar y seleccione Editar datos en el menú contextual. Esto crea una instrucción SELECT que se ejecuta automáticamente en el Editor SQL.
•Genere una instrucción SELECT en una nueva ventana del Editor SQL y haga clic en el botón Ejecutar para editar datos  , si está disponible para la conexión de origen de datos actualmente utilizada.
, si está disponible para la conexión de origen de datos actualmente utilizada.
Nota: Es posible que no todas las opciones de edición (actualizar, insertar o eliminar fila) estén disponibles, dependiendo de la conexión de origen de datos que esté utilizando actualmente y de si la tabla que esté editando tiene o no una clave principal definida.
Las siguientes restricciones se contemplan al editar datos en la ventana de resultados:
•Si utiliza el comando Ejecutar para editar datos, en la ventana del Editor SQL solo puede haber instrucciones SELECT. Si al ejecutar el comando Ejecutar para editar datos el Editor SQL contiene otro tipo de instrucción, la instrucción se ejecuta, pero la ventana de resultados no pasa al modo de edición.
•Las tablas en las que no se puede garantizar la unicidad de las filas sólo se pueden editar parcialmente. Es decir, puede insertar nuevas filas, pero no puede actualizar o eliminar filas existentes. Este suele ser el caso de las tablas sin claves o índices principales o únicos (o de las consultas SELECT en las que se omiten dichas columnas). DatabaseSpy muestra un cuadro de diálogo de advertencia si selecciona el comando Editar datos para dicha tabla o consulta SELECT.
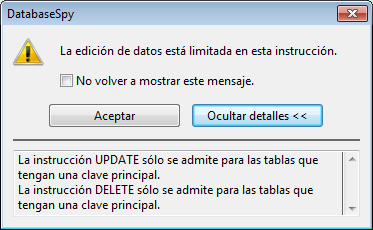
Si no desea que se muestre este cuadro de diálogo, marque la casilla No volver a mostrar este mensaje o desactive esta característica en las opciones del Editor SQL.
•Si la clave principal se define en varias columnas, todas las columnas que formen parte de la clave principal de la tabla deben incluirse en la instrucción. Si omite este tipo de columnas en la instrucción SELECT, la aplicación emite un mensaje de advertencia parecido («La edición de datos está limitada en esta instrucción»).
•Las columnas resultantes de una ecuación o que tienen ciertas propiedades como incremento automático, marca de tiempo, etc. se excluyen del proceso de edición. Si estas columnas están presentes, un cuadro de diálogo de advertencia similar al anterior aparece antes de que se muestren los resultados. Sin embargo, todavía puede editar las columnas restantes de la tabla.
Para poder actualizar o eliminar filas que ya existen incluso en tablas sin clave principal o única, edite la instrucción SELECT para que incluya una columna que garantice que esa fila es única. Por ejemplo, si la tabla no tiene una clave principal, incluya una columna de incremento automático en la instrucción SELECT o una columna que tenga una clave o un índice únicos. Además, las bases de datos SQLite proporcionan por defecto una columna rowid interna para este propósito. A pesar de que esta columna es interna y, por lo tanto, no puede verse en el Explorador, puede usarla en su instrucción SELECT como se muestra a continuación. Sin embargo, no puede actualizar el valor de rowid en sí, por lo que el cuadro de diálogo de advertencia todavía se muestra para informarle de que esta columna no se puede editar.
SQLite
SELECT "col1", |
No se puede usar rowid si este comportamiento se ha deshabilitado de forma explícita al crear la tabla (es decir, si la tabla se creó usando la palabra clave WITHOUT ROWID).