Ausführen von Mappings und Transformationen als Aufträge
Sie können FlowForce Server-Aufträge anhand von MapForce Mappings oder StyleVision-Transformationen erstellen. Aus Sicht von FlowForce sind solche Objekte Funktionen und können dadurch in neue Aufträge umgewandelt werden. Sie können auch von vorhandenen Aufträgen aus aufgerufen werden und können verschiedene Inputs (normalerweise Dateien) als Parameter erhalten. Um einen Auftrag anhand eines MapForce-Mappings oder einer StyleVision-Transformation zu erstellen, gehen Sie vor, wie unten beschrieben.
1.Stellen Sie das Mapping oder die Transformation zuerst auf FlowForce Server bereit. Dieser Schritt muss über MapForce (bzw. StyleVision) durchgeführt werden:
•Klicken Sie im Menü Datei auf Auf FlowForce (Server) bereitstellen.
Informationen zu den Einstellungen für die Bereitstellung finden Sie unter Bereitstellen von Mappings auf FlowForce Server.
2.Navigieren Sie in FlowForce Server zu dem Container, in dem Sie das Mapping bzw. die Transformation gespeichert haben (z.B. zum Container "/public"). Bereitgestellte Mappings haben die Dateierweiterung .mapping, während bereitgestellte Transformationen die Erweiterung .transformation haben (Abbildung unten).
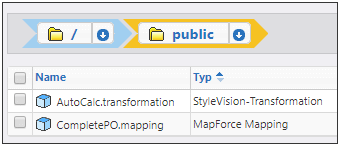
3.Klicken Sie auf das gewünschte Mapping bzw. die gewünschte Transformation und anschließend auf Auftrag erstellen. Alternativ dazu können Sie das Mapping bzw. die Transformation auch von einem vorhandenen Auftrag aus referenzieren, indem Sie den Pfad in das Feld Funktion ausführen eingeben:
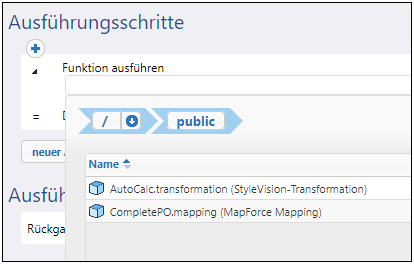
Sie können den Auftrag nun ganz nach Bedarf konfigurieren. So können Sie ihn z.B. als Webservice oder mit Hilfe eines Triggers ausführen. Ein Schritt-für-Schritt-Beispiel für die Erstellung eines Auftrags anhand einer bereitgestellten StyleVision-Transformation finden Sie unter Erstellen eines Auftrags anhand einer StyleVision-Transformation. Ein ähnliches Beispiel für ein MapForce-Mapping finden Sie unter Erstellen eines Auftrags anhand eines Mapforce Mappings. Ein Beispiel, in dem sowohl MapForce Server als auch StyleVision Server aufgerufen wird, finden Sie unter Beispiel: Generieren mehrerer PDF-Dateien anhand mehrerer XML-Dateien.
Einer der wichtigsten Teile eines Transformations- oder Mapping-Auftrags ist die Behandlung der Input-Dateien für den Auftrag. Es gibt dafür zwei Methoden: Sie können die Input-Dateien für den Auftrag statisch oder dynamisch zur Laufzeit des Auftrags bereitstellen (z.B. über einen Pfad). Welche Methode Sie wählen, hängt von den Ausgangsbedingungen ab: Wenn Ihr Auftrag jedes Mal mit denselben Input-Daten ausgeführt werden soll, empfiehlt sich die erste Methode. Wenn bei Ihrem FlowForce-Auftrag jedoch Daten aus dynamisch über einen Pfad bereitgestellten Dateien verarbeitet werden sollen, empfiehlt sich die zweite Methode.
MapForce Mappings
Im Fall von über MapForce bereitgestellten Mappings werden alle Instanzdateien (wie z.B. XML, CSV, JSON, Excel, usw.) zusammen mit dem Mapping bereitgestellt und implizit als statische Dateien verpackt, d.h. FlowForce liest die Daten bei Ausführung des Auftrags standardmäßig aus den statisch verpackten Dateien aus, was nicht immer wünschenswert ist. Es gibt hier zwei Szenarien:
1.Wenn Sie in MapForce mit der rechten Maustaste auf das Mapping klicken und vor dem Bereitstellen des Mappings das Kontrollkästchen Pfade im generierten Code absolut machen aktivieren, werden alle Input-Dateien in FlowForce Server explizit mit dem Präfix altova://packagefile/ angezeigt.
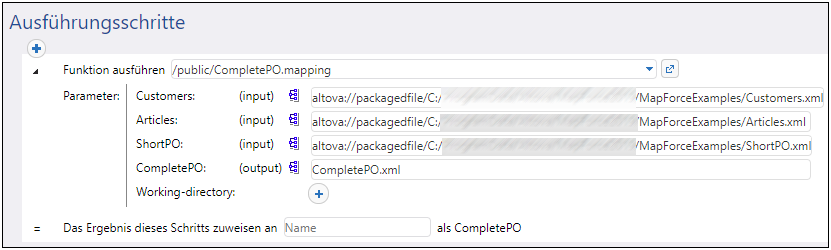
Damit FlowForce Server die Daten nicht aus verpackten Dateien ausliest, entfernen Sie das Präfix altova://packagedfile aus dem Pfad. Sie können die Datei anschließend entweder über einen absoluten oder relativen Pfad referenzieren. Wenn Sie einen relativen Pfad verwenden, ist dieser relativ zum Parameter Working-directory. Wenn Sie z.B. vorhaben, als Input einige Dateien von C:\FlowForce\CompletePO bereitzustellen, setzen Sie das Arbeitsverzeichnis (Working-directory) auf C:\FlowForce\CompletePO und geben Sie nur, wie unten gezeigt, den Namen der Input-Dateien ein.
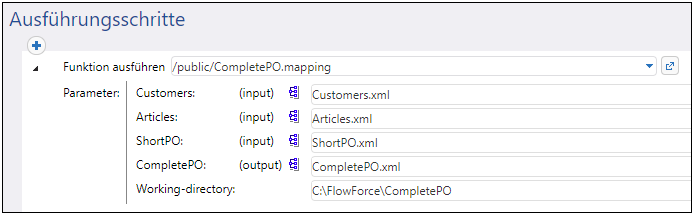
2.Wenn das Kontrollkästchen Pfade im generierten Code absolut machen vor der Bereitstellung des Mappings in FlowForce NICHT aktiviert wurde, werden die Input-Dateien in FlowForce mit ihrem relativen Pfad angezeigt. Beachten Sie, dass FlowForce, selbst wenn im Arbeitsverzeichnis Dateien desselben Namens vorhanden sind, in diesem Fall dennoch auch Daten aus den verpackten Dateien ausliest. Damit FlowForce Daten aus der verpackten Datei nicht ausliest, können Sie die Dateipfade entweder absolut machen oder diese, wie unten gezeigt, als Parameter an den Auftrag übergeben:
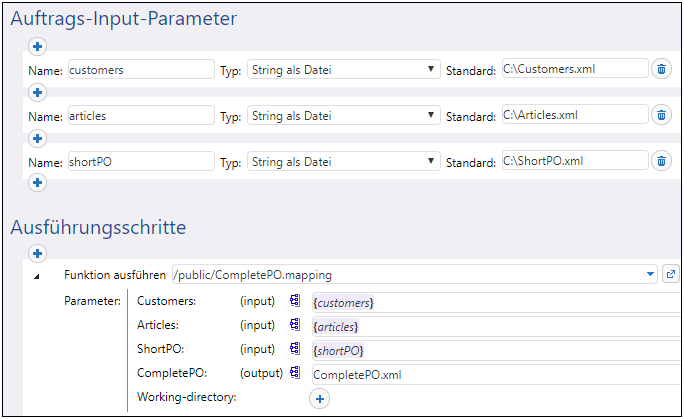
Alternativ dazu können Sie das Mapping-Design in MapForce dahingehend ändern, dass die Input-Dateinamen Input-Parameter für das Mapping sind. So erhält z.B. das unten gezeigte Mapping sowohl den Input- als auch den Output-Dateinamen als Parameter.
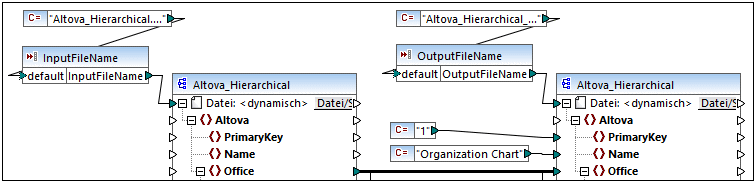
Wenn das Mapping auf FlowForce Server bereitgestellt wird, scheinen die Parameter auf der Auftragskonfigurationsseite als Parameter auf (die Dateien selbst wurden nicht verpackt).
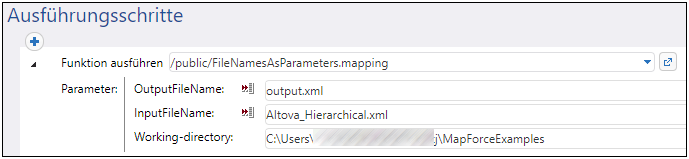
Das oben gezeigte Mapping hat den Namen FileNamesAsParameters.mfd und ist eine der im Lieferumfang von MapForce inkludierten Beispieldateien. Informationen zur Erstellung dieses Mappings finden Sie in der Dokumentation zu MapForce.
StyleVision-Transformationen
Im Fall von StyleVision-Transformationen können Sie Input-Dateien folgendermaßen behandeln:
1.Öffnen Sie die PXF-(Portable XML Form)-Datei in StyleVision. Wenn Sie ein SPS (StyleVision Power Stylesheet) haben, fordert StyleVision Sie beim Versuch, dieses auf FlowForce Server bereitzustellen auf, dieses in das PXF-Format zu konvertieren.
2.Klicken Sie im Fenster "Design-Übersicht" auf Eingebettete Dateien konfigurieren. Daraufhin wird ein Dialogfeld angezeigt.
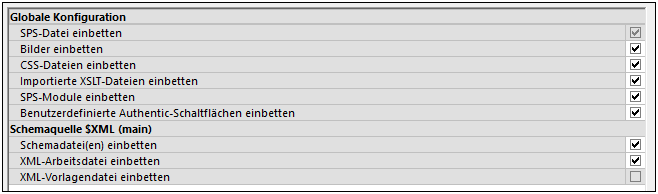
3.Beachten Sie die Option XML-Arbeitsdatei einbetten. Wenn Sie dieses Kontrollkästchen aktivieren, bildet die XML-Arbeitsdatei Teil des bereitgestellten Pakets. FlowForce liest die Daten in diesem Fall standardmäßig bei jeder Auftragsausführung aus dieser Datei aus. Eine verpackte Datei wird in FlowForce entsprechend gekennzeichnet:
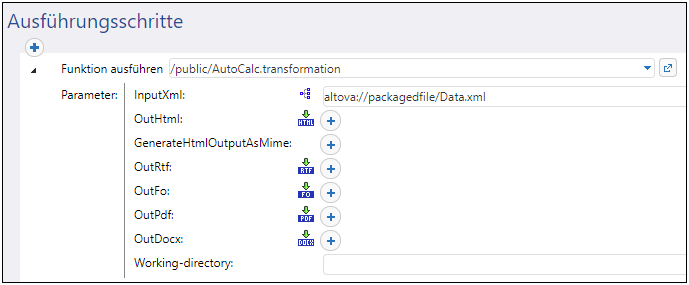
Damit die Datei für den Auftrag dynamisch bereitgestellt wird, entfernen Sie das Präfix altova://packagedfile/ oder ändern Sie den Pfad in einen absoluten Pfad. Wenn Sie einen relativen Pfad verwenden, ist dieser relativ zum Parameter Working-directory. Deaktivieren Sie alternativ dazu das Kontrollkästchen XML-Arbeitsdatei einbetten, bevor Sie die Transformation auf FlowForce Server bereitstellen.
Wenn Sie das Kontrollkästchen XML-Arbeitsdatei einbetten bei Ressourcen wie CSS-Dateien oder Bilder löschen, sucht FlowForce Server im Auftragsarbeitsverzeichnis danach.