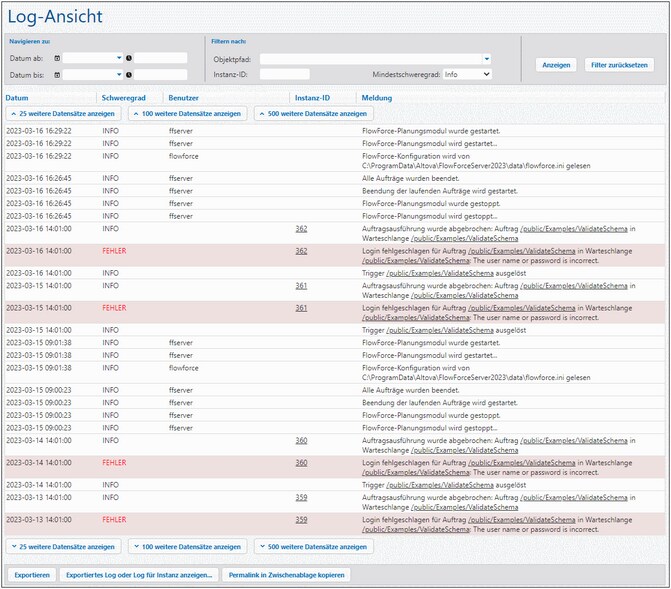Auftragsinfo im Log
Über die Log-Ansicht sehen Sie Informationen zu allen Arten von Ereignissen. Um die Seite "Log-Ansicht" aufzurufen, klicken Sie auf das Menü Log. Sie können das Log auch von anderen Stellen aus, an denen die Schaltfläche Log anzeigen angezeigt wird, aufrufen (z.B. über die Konfigurationsseite eines Auftrags).
Anmerkung: Sie können standardmäßig das Log aller Aufträge, für die Sie die Berechtigung "Nur lesen" haben, anzeigen. Um das globale Log aller Aufträge und Ereignisse in FlowForce Server sehen zu können, muss Ihr Benutzerkonto das Recht Ungefilterte Log-Datei anzeigen haben.
In den folgenden Unterabschnitten werden Filteroptionen, die Hauptbereiche der Log-Ansichtstabelle und die Optionen "Exportieren/Kopieren" beschrieben.
Filter
Sie können Log-Einträge nach den folgenden Kriterien filtern:
•Datum ab: Es werden nur Ereignisse nach diesem Datum inkludiert.
•Datum bis: Es werden nur Ereignisse vor diesem Datum inkludiert. Wenn Sie sowohl die Filter Datum ab als auch Datum bis definieren, werden bis zu 1000 Datensätze innerhalb dieses Datumsbereichs angezeigt. Um weitere Datensätze anzuzeigen, klicken Sie auf die Schaltflächen N weitere Datensätze anzeigen. Die Datensätze mit dem jüngsten Datum werden immer zuoberst angezeigt.
•Objektpfad: Es werden unter dem ausgewählten Pfad konfigurierte Ereignisse angezeigt. Sie können den Pfad zu einem bestimmten FlowForce-Objekt wie z.B. einem Auftrag oder einem Anmeldedatensatz auswählen.
•Instanz-ID: Mit Hilfe dieser Option können Sie alle Log-Einträge im Zusammenhang mit einer bestimmten Instanz-ID anzeigen.
•Mindestschweregrad: Mit dieser Option werden die Log-Einträge nach ihrem Schweregrad gefiltert. Die Schweregrade werden weiter unten erläutert.
Nachdem Sie einen Filter geändert haben, klicken Sie auf die Schaltfläche Anzeigen oder drücken Sie die Eingabetaste, um die Filter anzuwenden. Mit der Schaltfläche Filter zurücksetzen löschen Sie alle Filter und aktualisieren das Log. Auch bei einem Klick auf die Schaltfläche Anzeigen, ohne dass ein Filter ausgewählt ist, wird das Log ebenfalls aktualisiert.
Informationen zum Mindestschweregrad
Die folgenden Schweregrade stehen zur Verfügung: Ausführlich, Info, Warnung und Fehler. Der Status Info ist der Standardschweregradtyp.
Der Status Ausführlich kann sich bei der Behebung von Fehlern bei Dateisystem-Triggern als hilfreich erweisen. Bei Auswahl des Status Ausführlich erhalten Sie ausführliche Informationen über den Auftrag: z.B. den Beginn und das Ende des Verzeichnis-Scans, usw. Um diesen Status verwenden zu können, müssen Sie die folgenden Parameter in der .ini-Datei definieren:
[Experimental]
trigger.verbose = 1
Wenn Sie den Status verbose (ausführlich) auswählen, werden im Log die folgenden Schweregradtypen angezeigt: Ausführlich, Info, Warnung und Fehler. Der Status Info enthält Informationsmeldungen, Warnungen und Fehler. Bei Auswahl von Warnung werden nur Warnungen und Fehler im Log angezeigt. Wenn Sie die schwerwiegendsten Meldungen sehen möchten, wählen Sie Fehler aus.
Log-Tabelle
Die Log-Ansichtstabelle hat die folgenden Spalten: Datum, Schweregrad, Benutzer, Instanz-ID und Meldung.
•Datum: Gibt Datum und Uhrzeit eines Ereignisses an.
•Schweregrad: Gibt den Schweregrad eines Ereignisses an. Sie können Meldungen nach Schweregrad filtern (siehe oben). Der Standardschweregrad ist Info.
•Benutzer: Dabei kann es sich um einen FlowForce-Dienst, einen Python Security-Dienst oder einen bestimmten FlowForce-Benutzer handeln.
•Instanz-ID: Mit jeder Auftragsausführung wird eine eindeutige Auftragsinstanz erzeugt, deren ID in der Spalte Instanz-ID angezeigt wird. Um mehr über diese bestimmte Instanz zu erfahren, klicken Sie auf den in der Spalte Instanz-ID angezeigten Link. Nähere Informationen dazu finden Sie unter Instanz-Log. Beachten Sie, dass einige protokollierte Ereignisse haben keine ID haben, da keine anwendbar ist (z.B. bei Ereignissen im Zusammenhang mit der Änderung der Auftragskonfiguration).
•Meldung: Hier finden Sie Informationen über die einzelnen Log-Einträge. Beachten Sie, dass einige Einträge abgeschnitten sind, da die standardmäßig definierte Maximallänge eines Log-Eintrags überschritten wurde. Um die Länge von Log-Einträge zu ändern, gehen Sie vor, wie unter Protokollierungseinstellungen beschrieben.
Um ältere Datensätze zu laden, klicken Sie auf die Schaltflächen N weitere Datensätze anzeigen. Um die Größe einer Spalte des Rasters anzupassen, klicken Sie auf einen der senkrechten Trennstriche zwischen den Spaltenüberschriften und ziehen Sie diesen bei gedrückter Maustaste nach links oder rechts.
Exportieren, Kopieren und Anzeigen von Log-Einträgen
Um das Log in eine Datei auf dem Datenträger zu exportieren, klicken Sie auf Exportieren. Daraufhin werden alle derzeit auf der Seite sichtbaren Datensätze als JSON-Datei exportiert.
Um die zuvor exportierten Log-Einträge (.json-Datei) oder die protokollierte Instanz (ein .zip-Archiv oder eine aus diesem .zip-Archiv extrahierte .json-Datei) anzuzeigen, klicken Sie auf die Schaltfläche Exportiertes Log oder Log für Instanz anzeigen. Bei Anzeige des exportierten Logs oder Instanz-Logs können einige Links in Datensätzen (z.B. Instanz-ID-Links, Links zu Aufträgen) zu einer Fehlerseite führen, da sich diese Links nicht in der exportierten Datei befinden.
Mit der Schaltfläche Permalink in Zwischenablage kopieren kopieren Sie die aktuelle URL der Log-Ansicht einschließlich aller ausgewählten Parameter (z.B. ?id=2773968&limit=25) in die Zwischenablage. Dies ist nützlich, wenn Sie dieselben Informationen später schnell wieder in die Seite laden möchten. So können Sie die permanente URL z.B. in die Adressleiste eines anderen Browsers einfügen oder sie an jemanden anderen senden, damit er dasselbe Log sieht.
Protokollierungseinstellungen
Sie können die folgenden Protokollierungseinstellungen vornehmen:
•die Standardgröße von Log-Einträgen.
•den Detailliertheitsgrad der im Instanz-Log angezeigten Informationen: Über diese Einstellung können Sie Probleme mit der Auftragsausführung diagnostizieren und/oder die Aufbewahrung des Logs auf Basis des Auftragsbeendungsstatus konfigurieren.