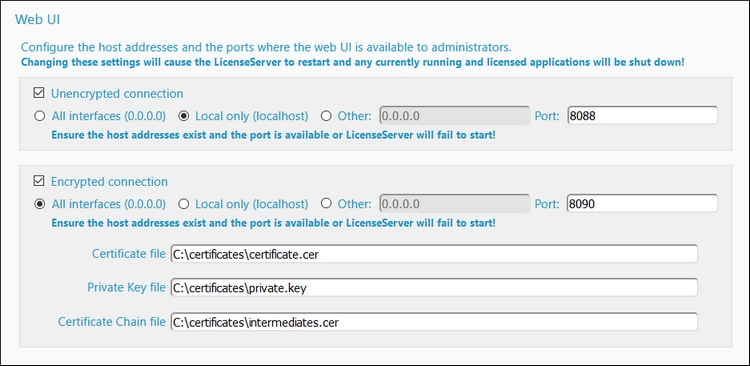Aktivieren von SSL für LicenseServer
Nachdem Sie Ihren Private Key und Ihre Zertifikatdateien erhalten haben, können Sie die verschlüsselte Verbindung zwischen LicenseServer und ihrer Web-Schnittstelle folgendermaßen aktivieren:
1.Öffnen Sie die Konfigurationsseite, wie in den Abschnitten Öffnen der LicenseServer-Konfigurationsseite (Windows) und Öffnen der LicenseServer-Konfigurationsseite (Linux) beschrieben.
2.Gehen Sie zum Register "Settings" und anschließend zum Web UI-Bereich (Abbildung unten).
3.Aktivieren Sie die Option Encrypted Connection.
4.Wählen Sie die Schnittstelle(n) aus, an der/denen die Web-Schnittstelle für SSL-verschlüsselte Verbindungen empfangsbereit sein soll. Wenn Sie Other auswählen, muss die eingegebene Host-Adresse der des Common Name-Eintrags des SSL-Zertifikats entsprechen.
5.Geben Sie die Port-Nummer für SSL-verschlüsselte Verbindungen ein.
6.Geben Sie den Pfad der Zertifikatdatei und der Private Key-Datei ein.
7.Wenn zur Erstellung der endgültigen (Public Key) Zertifikatdatei Zwischenzertifikatdateien verwendet wurden, geben Sie im Feld Certificate Chain File den Pfad zur Zwischenzertifikatdatei ein. Zwischenzertifikatdateien werden normalerweise verwendet, wenn die Zertifikate von Zertifizierungsstellen erstellt werden.
8.Sie können nun festlegen, ob Sie zusätzlich auch nicht verschlüsselte Verbindungen verwenden möchten. Wenn Sie das Kontrollkästchen Unencrypted Connection deaktivieren, steht LicenseServer über einfache HTTP-Verbindungen nicht zur Verfügung. Sie sollten dies also nur tun, nachdem Sie sichergestellt haben, dass die SSL-verschlüsselte Verbindung funktioniert. Anstatt die HTTP-Verbindung zu deaktivieren, können Sie diese auch, wie in der Abbildung oben gezeigt, auf lokale Verbindungen einschränken.
9.Klicken Sie zum Abschluss auf Speichern. Der Server wird nun neu gestartet und der Browser wird zur https (anstelle der http) URL umgeleitet.
AchtungWenn die SSL-Einstellungen nicht korrekt konfiguriert wurden oder wenn es ein Problem mit dem Zertifikat gibt, haben Sie eventuell keinen Zugriff auf die Web-Schnittstelle mehr. Verwenden Sie in diesem Fall entweder die URL der nicht verschlüsselten Verbindung (falls diese aktiviert wurde) oder ändern Sie die SSL-Einstellungen manuell in der Datei server.cfg (siehe unten).
Alternativ dazu können Sie die Server-Konfigurationsdatei (server.cfg) umbenennen und Altova LicenseServer als Dienst neu starten. Beim Neustart des Diensts wird eine neue Server-Konfigurationsdatei mit den Standardverbindungseinstellungen erstellt und Sie haben wieder Zugriff auf die Web-Schnittstelle. (Beachten Sie, dass auch der Dienst automatisch neu gestartet wird, wenn Sie eine Server-Einstellung ändern und speichern.)
|
Manuelle Bearbeitung der server.cfg-Datei
Die Datei server.cfg wird unter den folgenden Pfaden gespeichert:
Windows | C:\ProgramData\Altova\LicenseServer |
Linux | /var/opt/Altova/LicenseServer |
Die relevanten Zeilen der Datei sind unten mit Dokumentationskommentaren in Grün aufgelistet. Die Einstellungen in unten gezeigten Fragment entsprechen den Einstellungen in der Abbildung oben.
server.cfg
=========
[Listen] //Settings for Unencrypted connections
active = 1 // Set active = 1 to enable Unencrypted connections
hostkind = local
hostcustom = 0.0.0.0
host = localhost
port = 8088
[ListenSSL] //Settings for Encrypted connections
active = 1 // Set active = 0 to disable Encrypted connections
hostkind = all
hostcustom = 0.0.0.0
host = 0.0.0.0
port = 8090
ssl = 1
[SSL]
certificate = C:\certificates\certificate.cer
private_key = C:\certificates\private.key
certificate_chain = C:\certificates\intermediates.cer