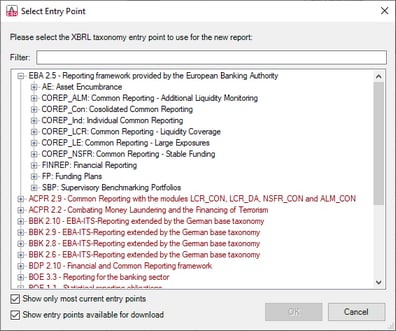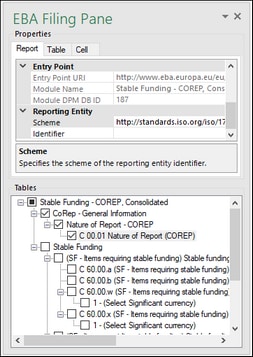New Report
This topic explains how to create a new XBRL report based on the default XBRL taxonomy installed with EBA XBRL Add-in. You can install additional taxonomies separately. For details, see XBRL Taxonomy Manager.
To create a new report, take the following steps:
1.Click the add-in tab on the Excel ribbon.
2.Click Insert New Report. This will open the Select Entry Point dialog.
3.Select the taxonomy entry point corresponding to the report you want to create (screenshot below) and click OK.
You can use the filter at the top of the dialog box to filter entry points by keywords. By default, only the most current entry points for the current version of the add-in are shown. To show all the XBRL taxonomies available for download, select the check box Show entry points available for download. To show all versions, clear this check box. Entry points shown in red are not installed.
Because of memory requirements, some entry points cannot be loaded in the 32-bit version of the add-in, in which case they appear as grayed out in the dialog box. To make the loading of such entry points possible, use Excel 64-bit and install the 64-bit version of the add-in.
4.After the report tables have been loaded into Excel, navigate to the Tables section in the EBA Filing Pane (see below).
5.Select the tables you want to include in the report. Each included table appears on a new sheet in the Excel book. Selected tables will generate a true filing indicator. Unchecked tables will generate a false filing indicator. Each selected table will be added to the report and set as filed; all others will be excluded from the report.
Import XBRL data
Besides creating a new report, you can also import data from existing XBRL reports into Excel. For more information, see Data Import.
Next steps
After creating an XBRL report or importing an existing one, you can proceed to enter data in tables, validate it, and export it to XBRL format. See the following topics for more information:
Update entrypoint (Enterprise Edition)
If you have already created a report and need to switch to a different version of the same taxonomy (newer or older), you can use the Update Entrypoint command on the ribbon. Clicking this command opens the Select Entry Point dialog (see above), in which you can select and install a different version of the taxonomy. The currently used taxonomy version is grayed-out in the Select Entry Point dialog.
When you install a different taxonomy version, it opens in a new workbook. The following rules apply:
•Facts in the original workbook that fully match concepts in the new entry point are copied automatically.
•Facts that cannot be matched (e.g., because data types differ between the old and new entry points) are not copied. You can copy these facts manually from the original workbook.
•Keeping the original workbook ensures that no data is lost.
Any facts that cannot be inserted into the new entrypoint are listed in the validation reports of the original and the new workbooks. These reports include links to the affected facts. Clicking a link highlights the corresponding cell in the original report.