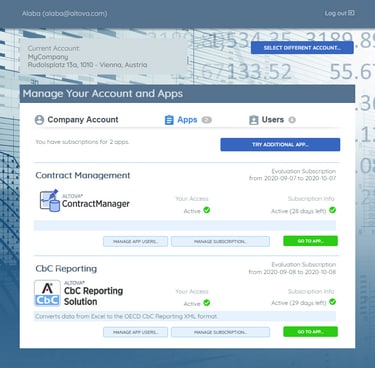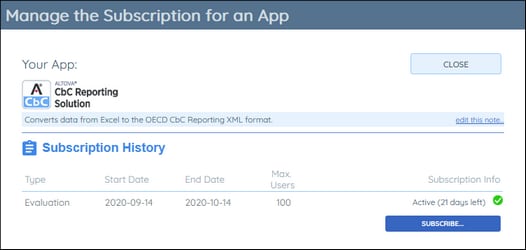Subscriptions
Any administrator of an account can subscribe that account to an Altova app. The subscription will specify (i) the period of the subscription, and (ii) how many account users may use the subscribed app. After the subscription has been started, an administrator can grant any account member or other account administrator access to the subscribed app—provided that the total number of users does not exceed the number of users specified in the subscription.
This section describes how to subscribe to an app and manage subscriptions.
| Note: | Only account administrators can subscribe or manage subscriptions. |
Try an app
To try an Altova app, do the following:
1.Go to the Apps tab of the Account Overview page (see screenshot below).
2.Click Try Additional App.
3.In the Select an App form that appears, click the Start Free Trial button of the app you want to try. The free-trial step is preliminary to a purchase and enables you to start a 30-day free evaluation right away.
4.You will be returned to the Apps tab (see screenshot above). The app you just registered to try will be listed here, and the free evaluation period of 30 days will have started.
5.Click Manage Subscriptions and Manage App Users of individual apps (see screenshot) to manage their respective subscriptions and users. See the respective sections below for information.
| Note: | You can subscribe to as many apps as you like. You will receive a free 30-day trial for each. |
| Note: | After a trial app or a subscribed app has been added to the account, your access to it is shown as being Active if (i) the trial/subscription is active, and (ii) you have been added as a user of the app. |
Manage subscriptions
To view details of your trial/subscription, to purchase or renew a subscription, click Manage Subscription. The Manage Subscription page appears (see screenshot below).
This tab shows the details of the subscription. The most important are: (i) the subscription period, and (ii) the number of users allowed to use the app. If you want to purchase or renew a subscription, click Subscribe. This starts a process that takes you to the Altova Online Shop, where you can select the terms of the subscription and pay for your subscription.
After you have finished making changes in the Manage Subscriptions page, click Close to go back to the Apps tab of the Account Overview page.
| Note: | A trial app or a subscribed app is shown as being Active if (i) the trial/subscription is active, and (ii) you have been added as a user of the app. |
Manage app users
On the Apps tab of the Account Overview page (see first screenshot of this topic), click the Manage App User button of an app to add or remove app users up to the number that has been subscribed. This tab shows all the users that have been given access to the app. The following actions are possible:
•Assign users of the app from among the administrators and members of the account. Click Add Access for User to get started.
•Remove access for a user. Click the Remove Access button of the user, whose access you want to remove.
•Edit an allowed user's access and role. Click the Edit Access button of the user whose details you want to modify. In the form that appears, you can:
oSwitch the user's app access between Active and Inactive. This is useful if you want to temporarily disable access for the user without removing the user from the pool of allowed users.
oAssign a user role for app access (app-access role) to the user. The app-access roles that will be available depends on the app. For example, the Altova ContractManager app can be accessed in one of two app-access roles (administrator or user). You can select the role that the user will have when they access the app.
After you have finished making changes in the Manage App Users page, click Close to go back to the Apps tab of the Account Overview page.