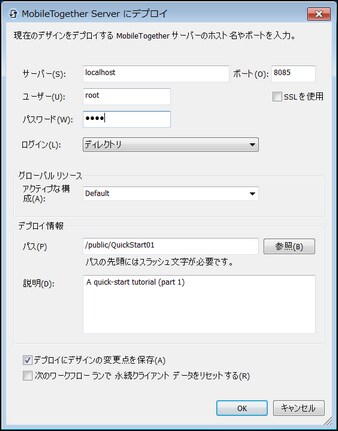プロジェクトの検証とシミュレーションのテストに成功すると、プロジェクトを MobileTogether Server にデプロイすることができます。プロジェクトがサーバーにデプロイされると、 MobileTogether Client アプリが作動できるソリューションとなります。プロジェクトとファイルのデプロイの詳細については、 プロジェクトのデプロイ および プロジェクト ファイルの場所のセクションを参照してください。
MobileTogether Server にプロジェクトをデプロイするには、デザイナーからのワークフローの保存の特権を持つユーザーとしてサーバーにアクセスする必要があります。 MobileTogether Server のユーザーのアクセス権に関しては、 MobileTogether Server の Web UI に説明されています。 ユーザーの特権の設定に関する情報は MobileTogether Server ユーザーマニュアル を参照してください。
MobileTogether Server にプロジェクトをデプロイ
プロジェクトと関連した (イメージ) ファイルの MobileTogether Server へのデプロイは以下の通り行います:
1.[ファイル] ペイン (下のスクリーンショット) 内イメージファイルを右クリックし、表示されるコンテキストメニューの [ファイルの追加] を選択します。
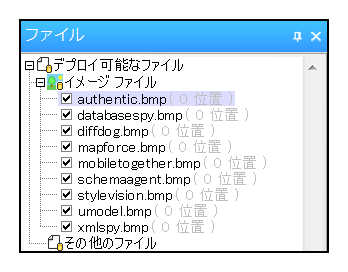
2.イメージファイルを参照して、イメージ ファイル リストに追加します。
3.ファイルを右クリックし、「相対的なパスにする」を選択します。
4.ステップ 1 と 2 を繰り返し、必要なイメージファイルすべてを追加します。
5.[ファイル | MobileTogether Server へデプロイ ] を選択すると、 MobileTogether Server へデプロイダイアログが表示されます (下のスクリーンショット)。
6. MobileTogether Server アドレスと、管理者ポート(デフォルト HTTP ポートは 8085、 HTTPS ポートは 8086) を入力します。
7. MobileTogether Server にアクセスするための、 ユーザー名とパスワードを入力します。このユーザーは、デプロイを成功させるためデザイナーからワークフローの保存の特権を持つ必要があることに注意してください。 ユーザーの特権に関しては MobileTogether Server ユーザーマニュアル を参照してください。
8.デプロイ | パス のフィールドに、サーバーでこのソリューションがデプロイされる名前を入力します。 例えば、上部のスクリーンショットで、 ワークフローは、/public コンテナーに保存され、 QuickStart01 という名前を持ちます。 MobileTogether Serverでは、 QuickStart01 というエントリのみが表示されます。このエントリに含まれるイメージファイルは異なるファイルとしては表示されません。
9.[OK] をクリックして完了します。デプロイに選択されたプロジェクトとファイルは MobileTogether Server に QuickStart01 という名前のワークフローとしてデプロイされます。
以上です!