Formater les dates
Une date dans un document XML est enregistrée sous le format spécifique au type de données de son nœud. Par exemple, la valeur d’un nœud xs:date aura le format YYYY-MM-DD[±HH:MM], tandis que la valeur d’un nœud xs:dateTime aura le format YYYY-MM-DDTHH:MM:SS[±HH:MM]. Ces formats sont des représentations lexicales de ces données. Par défaut, c’est la représentation lexicale de ces données qui est affichée dans Authentic View et dans la sortie. Toutefois, dans SPS, la fonction de formatage de la valeur peut être utilisée pour afficher des données sous des formats alternatifs dans Authentic View et, dans certains cas, en option dans la sortie.
Le formatage de valeur pour les dates peut être utilisé pour définir les formats personnalisés pour les nœuds et les calculs automatiques des types de données suivants :
•xs:date
•xs:dateTime
•xs:duration
•xs:gYear
•xs:gYearMonth
•xs:gMonth
•xs:gMonthDay
•xs:gDay
Utiliser le formatage de la valeur pour formater les nœuds de date
Pour formater les dates en alternative au format lexical du nœud de date, faites comme suit :
1.Sélectionnez l’espace réservé contents ou champ d’entrée du nœud. Notez que le formatage de la valeur ne peut être appliqué aux nœuds créés comme contenu ou champ d’entrée.
2.Dans la barre latérale des Propriétés, sélectionnez l’item autocalc, puis le groupe des propriétés AutoCalc. Puis, cliquez sur le bouton Éditer  de la propriété Formatage valeur. Ceci affiche le dialogue Formatage de valeur (capture d'écran ci-dessous).
de la propriété Formatage valeur. Ceci affiche le dialogue Formatage de valeur (capture d'écran ci-dessous).
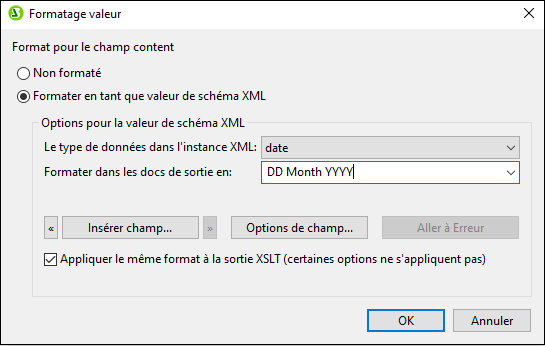
Par défaut, le bouton radio Non formaté (le format lexical standard pour le type de données du nœud) est sélectionné.
| 3. | Pour définir un format alternatif, sélectionnez le bouton radio Format. |
| 4. | Vous pouvez sélectionner maintenant un format de date prédéfini depuis la liste déroulante de la zone de liste déroulante (capture d’écran ci-dessous), ou définir votre propre format dans le champ d’entrée de la zone de liste déroulante. Voir Syntaxe de formatage de valeur pour les détails sur la syntaxe à utiliser quand vous définissez votre propre format. |
Utiliser le formatage de la valeur pour formater les Calculs automatiques
Lorsque les calculs automatiques évaluent une valeur qui est un format de date, le Formatage de valeur peut être utilisé pour afficher le résultat. Pour ce faire, suivez les étapes suivantes :
1.Sélectionnez le Calcul automatique dans le design.
2.Dans la barre latérale des Propriétés, sélectionnez l’item content, puis le groupe des propriétés AutoCalc. Puis, cliquez sur le bouton Éditer  de la propriété Formatage valeur. Ceci fait apparaître le dialogue Formatage valeur (capture d'écran ci-dessous).
de la propriété Formatage valeur. Ceci fait apparaître le dialogue Formatage valeur (capture d'écran ci-dessous).
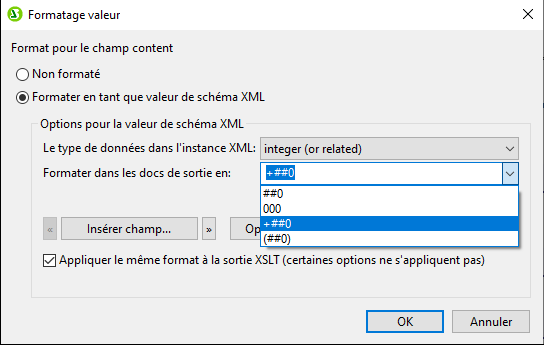
Par défaut,le bouton radio Non formaté est sélectionné.
| 3. | Pour définir un format alternatif, sélectionnez le bouton radio Format. |
| 4. | Dans le volet Options pour valeur de schéma XML, dans la zone de liste déroulante Type de données, sélectionnez le type de données date auquel le calcul automatique sera évalué. Dans le Format, vous pouvez sélectionner maintenant un format de date prédéfini depuis la liste déroulante de la zone de liste déroulante, ou définir votre propre format dans le champ d’entrée de la zone de liste déroulante. Voir Syntaxe de formatage de valeur pour les détails sur la syntaxe à utiliser quand vous définissez votre propre format. |
Appliquer le Formatage valeur à la sortie
Le Formatage valeur que définissez s’applique à Authentic View. De plus, certaines définitions du Formatage valeur—pas toutes - peuvent aussi être appliquées aux sorties HTML, Texte et RTF. À cette fin, vérifiez la case à cocher Appliquer le même format à la sortie XSLT. Si cette option n’est pas vérifiée ou si elle n’est pas disponible, alors seul Authentic View affichera le Formatage valeur ; la sortie affichera la valeur dans son format lexical (pour les nœuds) ou, dans le cas des calculs automatiques, dans le format vers lequel le calcul automatique évalue.