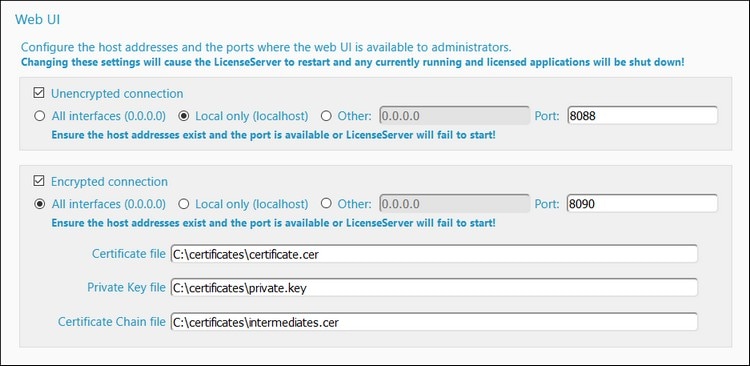Activer SSL pour LicenseServer
Une fois avoir obtenu votre clé privée et vos fichiers de certificats, vous pouvez activer la connexion chiffrée entre LicenseServer et son UI Web comme suit :
1.Ouvrir la page de Configuration comme décrit dans les sections, Ouvrir la page de configuration de LicenseServer (Windows), Ouvrir la page de configuration de LicenseServer (Linux) et Ouvrir la page de configuration de LicenseServer (macOS)..
2.Se rendre dans l'onglet Paramètres puis dans le volet UI Web (capture d'écran ci-dessous).
3.Cocher Connexion chiffrée.
4.Choisir l'/les interface/s à l'endroit où l'interface web doit écouter les connexions chiffrées SSL. Si vous sélectionnez Other, l’adresse hôte que vous saisissez doit correspondre à l’entrée du Nom commun du certificat SSL.
5.Saisir le numéro de port pour les connexions chiffrées SSL.
6.Saisir le chemin de, respectivement, le fichier de certificat et le fichier de clé privée.
7.Si des fichiers de certificats intermédiaires ont été utilisés pour créer le fichier (clé publique) de certificat final, alors, dans le champ Fichier de Chaîne de Certificat, saisir le chemin vers le fichier de certificats intermédiaires. Les fichiers Intermédiaires sont généralement utilisés lorsque des certificats sont créés par les Autorités de Certificat.
8.Vous pouvez maintenant définir si vous souhaitez ajouter en plus des connexions non chiffrées. Si vous avez décoché Connexions non chiffrées, alors LicenseServer ne sera pas disponible par le biais d'un simple HTTP. Nous vous conseillons donc de ne prendre cette étape qu'après vous être assuré que la connexion SSL chiffrée fonctionne. Au lieu de désactiver complètement la connexion HTTP, vous pouvez éventuellement la limiter uniquement aux connexions locales, comme indiqué dans la capture d'écran ci-dessus.
9.Cliquer sur Enregistrer pour terminer. Le serveur sera redémarré, et le navigateur sera redirigé vers l’URL https (pas http).
AttentionSi les paramètres SSL ne sont pas configurés correctement ou s'il existe un problème de certificat, vous ne pourrez plus accéder à l'UI Web. Dans ce cas, utiliser soit l'URL de la connexion non chiffrée (si elle est activée), soit changer les paramètres de SSL manuellement dans le fichier server.cfg (voir ci-dessous).
En alternative, vous pouvez renommer le fichier de configuration du serveur (server.cfg) et redémarrer Altova LicenseServer en tant que service. Lors du redémarrage du service, un nouveau fichier de configuration du serveur avec les paramètres de connexion par défaut sera créé et vous pourrez accéder à l'UI Web. (Veuillez noter que le service redémarrera aussi, automatiquement, si vous changez un paramètre de serveur et enregistrez.)
|
Édition manuelle du fichier de serveur .cfg
Le fichier server.cfg est stocké dans les emplacements suivants :
Windows | C:\ProgramData\Altova\LicenseServer |
Linux | /var/opt/Altova/LicenseServer |
macOS | /var/Altova/LicenseServer |
Les lignes pertinentes du fichier sont recensées ci-dessous avec des commentaires de documentation en vert. Les paramètres dans la liste suivante correspondent aux paramètres dans la capture d'écran ci-dessus.
server.cfg
=========
[Listen] //Settings for Unencrypted connections
active = 1 // Set active = 1 to enable Unencrypted connections
hostkind = local
hostcustom = 0.0.0.0
host = localhost
port = 8088
[ListenSSL] //Settings for Encrypted connections
active = 1 // Set active = 0 to disable Encrypted connections
hostkind = all
hostcustom = 0.0.0.0
host = 0.0.0.0
port = 8090
ssl = 1
[SSL]
certificate = C:\certificates\certificate.cer
private_key = C:\certificates\private.key
certificate_chain = C:\certificates\intermediates.cer