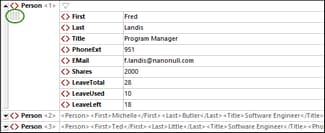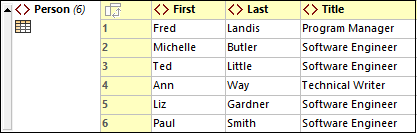Dokumentstruktur
In der Grid-Ansicht kann die XML-Dokumentstruktur grafisch bearbeitet werden. So können Sie etwa einzelne Segmente der Dokumentstruktur reduzieren und erweitern, Nodes einfügen, anhängen und löschen, Nodes mit der Maus an eine andere Stelle ziehen und einen Node-Typ in einen anderen konvertieren.
Hinzufügen neuer Nodes
Es gibt zwei Methoden, um neue Nodes zum Dokument hinzuzufügen:
•Über die Eingabehilfen "Gleichrangige" und "Children" können bestimmte Nodes an der ausgewählten Stelle eingefügt werden. Dazu muss ein XML-Dokument mit einem Schema (DTD oder XML-Schema) verknüpft sein. Wenn Sie z.B. im Hauptfenster einen Node auswählen, werden in den Eingabehilfen "Gleichrangige" und "Children" die gleichrangigen Elemente bzw. Child-Elemente, die (dem Schema gemäß) an dieser Stelle zulässig sind, angezeigt. Sie können den gewünschten Node über die Eingabehilfen auswählen.
•Sie können einen neuen, nicht in einem Schema definierten Node als gleichrangiges Element, Child oder Parent hinzufügen. Die Befehle dazu stehen in den Kontextmenüs von Zellen der Grid-Ansicht sowie im Menü "XML" und in der Grid-Ansichts-Symbolleiste zur Verfügung.
Eingabehilfen "Gleichrangige" und "Children"
Wenn ein XML-Dokument mit einem Schema (DTD oder XML-Schema) verknüpft ist, werden die verfügbaren gleichrangigen Elemente und Children eines ausgewählten Nodes in der Eingabehilfe "Gleichrangige" bzw. "Children" angezeigt. Durch Klick auf die entsprechenden Symbolleisten-Schaltflächen können Sie die Sichtbarkeit von Elementen und Attributen in jeder dieser Eingabehilfen aktivieren und deaktivieren. Obligatorische Nodes werden mit einem Ausrufezeichen angezeigt. Grau angezeigte Nodes können nicht hinzugefügt werden. Dies liegt an einem der folgenden Gründe: (i) Der Node wurde bereits hinzugefügt und gemäß dem Schema sind keine weiteren Instanzen zulässig, wie z.B. im Fall des gleichrangigen Elements Address in der Abbildung unten; (ii) es muss ein weiterer Node hinzugefügt werden, bevor der ausgegraute Node hinzugefügt werden kann, wie z.B. im Fall des Child-Elements Last in der Abbildung unten, das erst hinzugefügt werden kann, nachdem das Child-Element First hinzugefügt wurde.
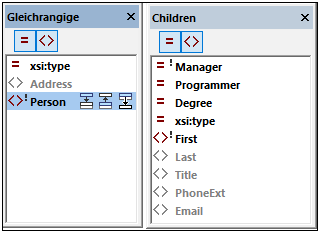
Fügen Sie Nodes auf folgende Art hinzu:
•Gleichrangige: Wählen Sie in der Eingabehilfe den Node aus, den Sie als gleichrangigen Node hinzufügen möchten. Klicken Sie anschließend, je nachdem, ob Sie den gleichrangigen Node vor oder nach dem im Raster ausgewählten Node hinzufügen oder als letzten Node an die gleichrangigen Nodes anhängen möchten, auf das entsprechende Symbol (siehe Abbildung links oben).
•Children: Doppelklicken sie auf den Node, den Sie als Child-Node hinzufügen möchten.
Einfügen neuer Nodes
Wenn ein Node im Dokument (d.h. eine Rasterzelle) ausgewählt wurde, können Sie einen neuen leeren Node als gleichrangigen, Child- oder Parent-Node hinzufügen. Die Befehle für diese Operationen sind in der Tabelle unten aufgelistet und stehen im (i) Kontextmenü der Zelle, (ii) dem Menü "XML" und (iii) der Grid-Ansichts-Symbolleiste zur Verfügung.
Befehl | Tastaturkürzel |
(Gleichrangiges Element) einfügen nach | Strg+Eingabetaste |
(Gleichrangiges Element) einfügen vor | Strg+Umschalt+Eingabetaste |
(Gleichrangiges) anhängen | Strg+Alt+A |
Child hinzufügen | Strg+Alt+Eingabetaste |
In Element verpacken | Strg+Alt+ W |
Beachten Sie die folgenden Punkte:
•Der neue Node wird standardmäßig als leeres Element erstellt. Sie können den Node-Typ später ändern.
•Der Befehl In Element verpacken erstellt rund um den aktuellen Node herum einen Element-Node. Dieses Element wird zum neuen Parent des aktuellen Node.
Ändern der Struktur mit Hilfe von Standard-Windows-Methoden
Sie können die Dokumentstruktur in der Grid-Ansicht auch mit Hilfe der folgenden Windows-Methoden ändern:
•Löschen: Wählen Sie eine Komponente aus und löschen Sie sie mit der Entf-Taste.
•Verschieben: Wählen Sie eine Komponente aus und ziehen Sie sie mit der Maus an eine andere Stelle.
Als Tabelle anzeigen
Sich wiederholende Elemente werden in der Standard-Grid-Ansicht nacheinander von oben nach unten in der Dokumentreihenfolge angezeigt (siehe Abbildung links unten). Durch Anzeige sich wiederholender Elemente als Zeilen einer Tabelle stehen Ihnen jedoch zusätzliche Bearbeitungsfunktionen zur Verfügung. In der Abbildung unten ist das Element Person das sich wiederholende Element. In der Abbildung links sehen Sie die Standard-Grid-Ansicht; das erste Person-Element wird erweitert angezeigt, während die darauf folgenden Instanzen reduziert angezeigt werden. In der Abbildung rechts werden die sich wiederholenden Person-Elemente als Zeilen einer Tabelle angezeigt.
Um in die Tabellenansicht zu wechseln, klicken Sie auf das Tabellenmodus-Symbol (in der Abbildung links unten grün umrandet). Wenn Sie sich in der Tabellenansicht befinden, wird das Symbol färbig angezeigt (siehe Abbildung rechts unten).
Die Tabellenansicht bietet beim Bearbeiten den einzigartigen Vorteil, dass ganze Zeilen und Spalten relativ zu anderen Spalten und Zeilen in der Tabelle bearbeitet werden können. Auf diese Art können Tabellenzeilen nach den Werten einer Spalte sortiert werden. So können etwa in der Abbildung rechts oben die sechs Person-Elemente anhand ihres Child-Elements Last mit einem einzige Befehl aus der Grid-Ansichts-Symbolleiste sortiert werden. Dies ist einfacher, als ein XML-Nodeset auf die übliche Weise mit Hilfe einer XSLT-Transformation zu sortieren.
Nähere Informationen finden Sie im Abschnitt Tabellenansicht.