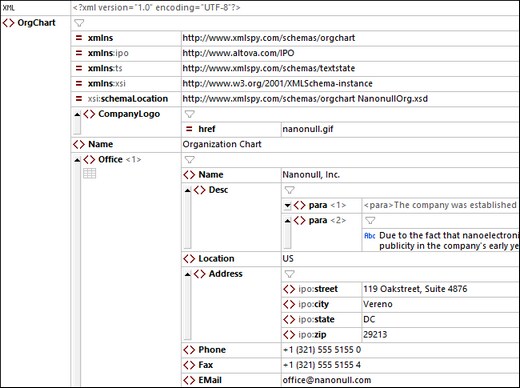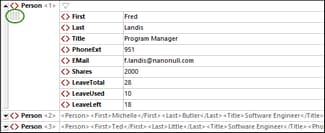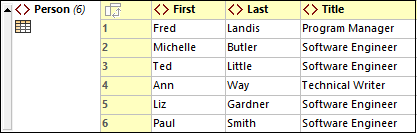Dokumentanzeige
In der Grid-Ansicht wird das XML-Dokument hierarchisch innerhalb eines Rasters (siehe Abbildung unten) angezeigt.
In jeder Zeile des Rasters wird jeweils ein XML-Strukturelement (ein so genannter Node) wie z.B. ein Element, Attribut, Kommentar oder Text angezeigt. In der Abbildung unten werden die verschiedenen in XML-Dokumenten verfügbaren Node-Typen zusammen mit den dazugehörigen Symbolen angezeigt. Der Typ eines Node wird in der Grid-Ansicht durch ein Symbol auf der linke Seite der Rasterzelle gekennzeichnet. Beachten Sie, dass Nodes vom Typ Element, Attribut und Processing Instruction einen Schlüssel und einen Wert haben, während Nodes vom Typ Text, CDATA und Comment nur einen Wert haben. So hat etwa ein Element-Node einen Namen (seinen Schlüssel) sowie Inhalt (seinen Wert), während ein Text-Node nur einen Wert aufweist.
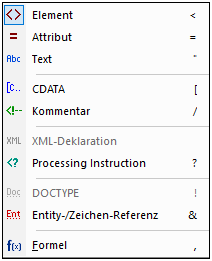
Funktionalitäten der Grid-Ansicht
Beachten Sie die folgenden Funktionalitäten:
•Sie können mit Hilfe von Strg + Mausrad oder Strg+[Plus] und Strg+[Minus] in das Raster hinein- bzw. daraus hinauszoomen.
•Gleichrangige Elemente, die denselben Namen haben, werden beginnend mit 1 nummeriert. So ist z.B. das Element Office mit der Nummer 1 in der Abbildung oben das erste in einer Sequenz von Office-Elementen. Die anderen Elemente in der Abbildung oben sind nicht nummeriert, da sie keine gleichrangigen Elemente desselben Namens haben.
•Nodes können durch Klick auf den Pfeil links vom Node-Symbol (siehe Abbildung oben) erweitert und reduziert werden. Wenn ein Node reduziert wurde, wird sein Inhalt als Text in einer einzigen Zeile angezeigt.
•Wenn Sie mehrere Komponenten auf derselben Ebene auswählen, können Sie alle davon durch Drücken der Umschalttaste und Klick auf die Pfeilspitze einer der ausgewählten Komponenten erweitern/reduzieren.
•Wenn über die Grid-Ansichts-Symbolleiste ein Zeilenumbruch aktiviert wurde, werden alle Zellen, die Text enthalten, der die Breite der Zelle übersteigt, umbrochen. Sie können den Zeilenumbruch durch Klick auf das Zeilenumbruch-Symbol in der Grid-Ansichts-Symbolleiste deaktivieren.
•Formeln sind XMLSpy-spezifisch.
Symbolleistenschaltflächen/Befehlsschaltflächen innerhalb von Zellen
In der XML-Grid-Ansicht stellen Schaltflächen in den Zellen des Rasters oder in der Grid-Ansichts-Symbolleiste Funktionen bereit, die im Kontext der jeweiligen Auswahl (Zelle oder Spalte) zur Verfügung stehen. Häufig verwendete Operationen können dadurch schneller und einfacher aufgerufen werden. In der Tabelle unten sehen Sie eine Liste der verfügbaren Befehle. Befehle im Zusammenhang mit der Anzeige haben einen blauen Hintergrund. Befehle für die Bearbeitung des Dokuments (Struktur und Inhalt) haben einen beigen Hintergrund. Zusätzliche Befehle im Zusammenhang mit einer bestimmten Zelle können Sie über das Kontextmenü der Zelle aufrufen. Anmerkung: Der Name eines Befehls wird als Tooltipp angezeigt, wenn Sie den Mauszeiger über die Zellen- oder Symbolleisten-Schaltfläche platzieren.
| Optimiert die Breite von Grid-Spalten entsprechend dem Zelleninhalt. |
 / /  | Bei farbiger Anzeige ist die Tabellenansicht aktiviert, andernfalls ist sie deaktiviert. Klicken Sie darauf, um die Anzeige zu wechseln. |
 / /  | Ein Ein/Aus-Befehl in der linken oberen Zelle einer Tabelle. Zeigt Zeilen als Spalten an und umgekehrt. |
 / /  | Wenn das Symbol farbig angezeigt wird, ist ein Filter für die Tabelle, das Objekt oder Array aktiv. Andernfalls ist der Filter deaktiviert. Klicken Sie darauf, um den Filter zu deaktivieren/zu aktivieren. Um den Ausdruck zu bearbeiten, doppelklicken Sie darauf. |
| Ein/Aus-Befehl für den Zeilenumbruch in allen Zellen. Wenn die Schaltfläche ausgewählt ist, ist der Zeilenumbruch aktiviert. Standardmäßig wird nur der Inhalt von Elementen umbrochen. Wenn auch die Namen von Elementen umbrochen werden sollen, wählen Sie diese Option aus der Dropdown-Liste des Symbols aus. |
| Zoomfaktor der Grid-Ansicht. |
 | Ist aktiv, wenn eine Spaltenüberschrift in der Tabellenansicht ausgewählt ist. Mit diesen Schaltflächen werden die Zeilen der Tabelle nach dem Spalteninhalt in auf- bzw. absteigender Reihenfolge sortiert. |
| Anmerkung: | Eine Beschreibung weiterer Symbolleistenbefehle finden Sie im Abschnitt Kontextmenü in der Grid-Ansicht. |
Als Tabelle anzeigen
Sich wiederholende Elemente werden in der Standard-Grid-Ansicht nacheinander von oben nach unten in der Dokumentreihenfolge angezeigt (siehe Abbildung links unten). Durch Anzeige sich wiederholender Elemente als Zeilen einer Tabelle stehen Ihnen jedoch zusätzliche Bearbeitungsfunktionen zur Verfügung. In der Abbildung unten ist das Element Person das sich wiederholende Element. In der Abbildung links sehen Sie die Standard-Grid-Ansicht; das erste Person-Element wird erweitert angezeigt, während die darauf folgenden Instanzen reduziert angezeigt werden. In der Abbildung rechts werden die sich wiederholenden Person-Elemente als Zeilen einer Tabelle angezeigt.
Um in die Tabellenansicht zu wechseln, klicken Sie auf das Tabellenmodus-Symbol (in der Abbildung links unten grün umrandet). Wenn Sie sich in der Tabellenansicht befinden, wird das Symbol färbig angezeigt (siehe Abbildung rechts unten).
Die Tabellenansicht bietet beim Bearbeiten den einzigartigen Vorteil, dass ganze Zeilen und Spalten relativ zu anderen Spalten und Zeilen in der Tabelle bearbeitet werden können. Auf diese Art können Tabellenzeilen nach den Werten einer Spalte sortiert werden. So können etwa in der Abbildung rechts oben die sechs Person-Elemente anhand ihres Child-Elements Last mit einem einzige Befehl aus der Grid-Ansichts-Symbolleiste sortiert werden. Dies ist einfacher, als ein XML-Nodeset auf die übliche Weise mit Hilfe einer XSLT-Transformation zu sortieren.
Nähere Informationen finden Sie im Abschnitt Tabellenansicht.