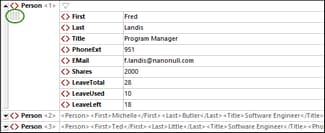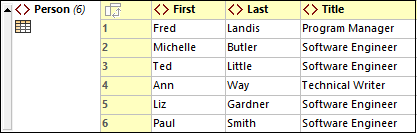Dokumentinhalt
XML-Inhalte lassen sich in der Grid-Ansicht ganz einfach bearbeiten: Doppelklicken Sie einfach in das Inhaltsfeld und bearbeiten Sie den Inhalt nach Bedarf. Der Node-Typ kann ganz einfach durch Klick auf das Symbol des Node-Typs und Auswahl eines anderen Typs aus dem daraufhin angezeigten Menü geändert werden. Entities können über die Eingabehilfe "Entities" eingefügt werden. Die Grid-Ansicht bietet zusätzlich Validierungs- und Such- und Ersetzungsfunktionen.
Auswahl und Konvertierung des Node-Typs
Die Zellen in der Grid-Ansicht enthalten Nodes des XML-Dokuments. Wir haben die Typen zum besseren Verständnis folgendermaßen in Gruppen eingeteilt:
•Name-Wert-Typen: Element, Attribut, Processing Instruction (PI). Nodes dieses Typs haben Namen und Werte.
•Wert-Typen: Text, CDATA, Comment (Kommentar), Entity/Zeichen-Referenzen. Nodes dieses Typs haben nur Werte.
•Definitionstypen: XML-Deklaration, DOCTYPE (interne oder externe DTD). Diese Nodes definieren Eigenschaften des XML-Dokuments.
•Spezielle, XMLSpy-spezifische Container-Typen: Formel
Der Typ eines Werts wird durch ein Symbol vor dem Wert angezeigt (siehe Abbildung unten). Um einen Typ zu ändern, klicken Sie auf sein Symbol und wählen Sie den gewünschten Typ aus dem angezeigten Menü aus. Klicken Sie alternativ dazu mit der rechten Maustaste in eine Zelle und wählen Sie aus dem daraufhin angezeigten Kontextmenü einen Typ aus dem Untermenü Typ aus. In der Abbildung unten sehen Sie die Symbole und Shortcuts von Typen:
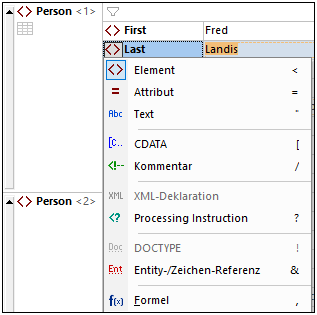
Beachten Sie die folgenden Punkte:
•Nodes vom Typ Element, Attribut und PI erhalten einen Namen und einen Wert, während Nodes vom Typ Text, CDATA und Comment nur einen Wert haben. So hat etwa ein Element-Node einen Namen sowie Inhalt, während ein Text-Node nur einen Wert aufweist.
•Bei einer Typkonvertierung wird versucht, den ursprünglichen Schlüssel und Wert beizubehalten. Wenn Sie z.B. ein Element in ein Attribut konvertieren, erhält das Attribut (i) denselben Namen wie das Element und (ii) einen Wert, der so weit wie möglich mit dem Inhalt des Elements übereinstimmt.
•In der Reihenfolge der Child-Nodes eines Elements werden Attribute immer zuerst aufgelistet. Eine Typkonvertierung kann infolgedessen zu einer Umordnung von Nodes führen.
•Bei gemischtem Inhalt (Zeichendaten gemischt mit Element-Children, wie z.B. ein Absatzelement, das sowohl Text als auch fette und kursive Elemente enthält) sind aufeinander folgende Text-Nodes nicht zulässig und werden daher eventuell automatisch miteinander verbunden.
•Sie können eine Option definieren, um zu ermitteln, ob eine Änderung bei Auswahl mehrerer Nodes für die Konvertierung in einen einzigen Typ durchgeführt werden soll oder nicht, oder ob Sie gewarnt werden möchten.
•Reiner Text in einer Zelle oder Zeile kann durch Auswahl der übergeordneten Zelle oder einer übergeordneten Zeile und Klick auf die Symbolleisten-Schaltfläche Als reinen Text bearbeiten bearbeitet werden. Wenn Sie Text als reinen Text bearbeiten, werden Entities und Markup-Code in dieser Zelle oder Zeile nicht zu Glyphen und Komponenten der Grid-Ansicht aufgelöst (und können dadurch bearbeitet werden).
Autokomplettierung
Die Autokomplettierung ist aktiv, wenn das bearbeitete XML-Dokument mit einem Schema verknüpft ist.
Bei der Autokomplettierung werden Ihnen an der Cursorposition Eingabeoptionen vorgeschlagen (siehe Abbildung unten). Diese auf den Definitionen im Schema basierenden Optionen werden (i) über Popups im Hauptfenster und (ii) über die Eingabehilfen vorgeschlagen. In den Pop-ups und Eingabehilfen wird jeweils eine Liste von Einträgen angezeigt, die an dieser Cursorposition gültig sind. Mit Hilfe der Pfeiltasten können Sie durch die Einträge in der Pop-up-Liste navigieren. Wählen Sie einen Eintrag aus dem Pop-up-Fenster aus oder doppelklicken Sie in der Eingabehilfe auf einen Eintrag, um diesen einzufügen.
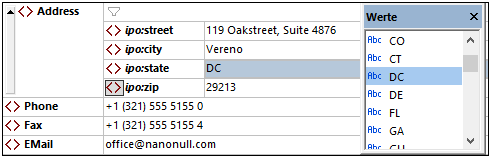
Symbolleistenschaltflächen/Befehlsschaltflächen innerhalb von Zellen
In der XML-Grid-Ansicht stellen Schaltflächen in den Zellen des Rasters oder in der Grid-Ansichts-Symbolleiste Funktionen bereit, die im Kontext der jeweiligen Auswahl (Zelle oder Spalte) zur Verfügung stehen. Häufig verwendete Operationen können dadurch schneller und einfacher aufgerufen werden. In der Tabelle unten sehen Sie eine Liste der verfügbaren Befehle. Befehle im Zusammenhang mit der Anzeige haben einen blauen Hintergrund. Befehle für die Bearbeitung des Dokuments (Struktur und Inhalt) haben einen beigen Hintergrund. Zusätzliche Befehle im Zusammenhang mit einer bestimmten Zelle können Sie über das Kontextmenü der Zelle aufrufen. Anmerkung: Der Name eines Befehls wird als Tooltipp angezeigt, wenn Sie den Mauszeiger über die Zellen- oder Symbolleisten-Schaltfläche platzieren.
| Optimiert die Breite von Grid-Spalten entsprechend dem Zelleninhalt. |
 / /  | Bei farbiger Anzeige ist die Tabellenansicht aktiviert, andernfalls ist sie deaktiviert. Klicken Sie darauf, um die Anzeige zu wechseln. |
 / /  | Ein Ein/Aus-Befehl in der linken oberen Zelle einer Tabelle. Zeigt Zeilen als Spalten an und umgekehrt. |
 / /  | Wenn das Symbol farbig angezeigt wird, ist ein Filter für die Tabelle, das Objekt oder Array aktiv. Andernfalls ist der Filter deaktiviert. Klicken Sie darauf, um den Filter zu deaktivieren/zu aktivieren. Um den Ausdruck zu bearbeiten, doppelklicken Sie darauf. |
| Ein/Aus-Befehl für den Zeilenumbruch in allen Zellen. Wenn die Schaltfläche ausgewählt ist, ist der Zeilenumbruch aktiviert. Standardmäßig wird nur der Inhalt von Elementen umbrochen. Wenn auch die Namen von Elementen umbrochen werden sollen, wählen Sie diese Option aus der Dropdown-Liste des Symbols aus. |
| Zoomfaktor der Grid-Ansicht. |
Ist aktiv, wenn eine Spaltenüberschrift in der Tabellenansicht ausgewählt ist. Mit diesen Schaltflächen werden die Zeilen der Tabelle nach dem Spalteninhalt in auf- bzw. absteigender Reihenfolge sortiert. |
| Anmerkung: | Eine Beschreibung weiterer Symbolleistenbefehle finden Sie im Abschnitt Kontextmenü in der Grid-Ansicht. |
Bei Änderung validieren
Der Bei Bearbeitung validieren-Modus ist standardmäßig deaktiviert. Wenn dieser Modus aktiv ist, werden, während Sie ein Dokument der-Grid-Ansicht bearbeiten, Wohlgeformtheits- und Validierungsüberprüfungen durchgeführt. Damit ein Dokument (nicht nur auf Wohlgeformtheit geprüft, sondern auch) validiert werden kann, muss ihm eine DTD oder ein XML-Schema zugewiesen sein. Fehler im Text werden rot angezeigt. Die Stelle im Dokument wird durch ein rotes Ausrufezeichen markiert. Falls es zu einem Fehler einen Smart Fix-Vorschlag gibt, wird in der Zeile mit dem Fehler ein Glühbirnensymbol angezeigt. Wenn Sie den Mauszeiger über das Symbol platzieren, erscheint ein Popup-Fenster, in dem Smart Fix-Vorschläge aufgelistet werden. Wählen Sie einen Vorschlag aus, um ihn sofort anzuwenden. Nähere Informationen dazu finden Sie unter Validieren eines XML-Dokuments.
Der Bei Bearbeitung validieren-Modus kann entweder (i) über den Menübefehl XML | Bei Bearbeitung validieren, (ii) die Symbolleisten-Schaltfläche Bei Bearbeitung validieren oder (iii) die Option Bei Bearbeitung der Validierungseinstellungen des Dialogfelds "Optionen" aktiviert bzw. deaktiviert werden.
Suchen und Ersetzen
Mit Hilfe der Befehle Suchen (Strg+F) und Ersetzen (Strg+H) aus dem Menü Bearbeiten können Sie nach Text in der Grid-Ansicht suchen und diesen ersetzen. Die Suchergebnisse werden orange markiert, wobei auch Zellen, die diese enthalten, orange markiert werden.
Als Tabelle anzeigen
Sich wiederholende Elemente werden in der Standard-Grid-Ansicht nacheinander von oben nach unten in der Dokumentreihenfolge angezeigt (siehe Abbildung links unten). Durch Anzeige sich wiederholender Elemente als Zeilen einer Tabelle stehen Ihnen jedoch zusätzliche Bearbeitungsfunktionen zur Verfügung. In der Abbildung unten ist das Element Person das sich wiederholende Element. In der Abbildung links sehen Sie die Standard-Grid-Ansicht; das erste Person-Element wird erweitert angezeigt, während die darauf folgenden Instanzen reduziert angezeigt werden. In der Abbildung rechts werden die sich wiederholenden Person-Elemente als Zeilen einer Tabelle angezeigt.
Um in die Tabellenansicht zu wechseln, klicken Sie auf das Tabellenmodus-Symbol (in der Abbildung links unten grün umrandet). Wenn Sie sich in der Tabellenansicht befinden, wird das Symbol färbig angezeigt (siehe Abbildung rechts unten).
Die Tabellenansicht bietet beim Bearbeiten den einzigartigen Vorteil, dass ganze Zeilen und Spalten relativ zu anderen Spalten und Zeilen in der Tabelle bearbeitet werden können. Auf diese Art können Tabellenzeilen nach den Werten einer Spalte sortiert werden. So können etwa in der Abbildung rechts oben die sechs Person-Elemente anhand ihres Child-Elements Last mit einem einzige Befehl aus der Grid-Ansichts-Symbolleiste sortiert werden. Dies ist einfacher, als ein XML-Nodeset auf die übliche Weise mit Hilfe einer XSLT-Transformation zu sortieren.
Nähere Informationen finden Sie im Abschnitt Tabellenansicht.