Simulation
Sie können simulieren, was geschieht, wenn eine MQTT-Nachricht erhalten wird. Drücken Sie zum Start der Simulation die Taste F5 (Abbildung unten).
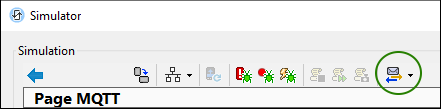
Zur Simulation von empfangenen Nachrichten verwenden wir eine XML-Beispieldatei, die sich standardmäßig in Ihrem MobileTogether Designer-Applikationsordner befindet. Der Dateipfad zu dieser Datei ist im Dialogfeld "Optionen" (Register Simulation 2) definiert. Diese Datei enthält XML-Daten, die empfangene Nachrichten simulieren. Dadurch können Sie mit Hilfe dieser Daten die Aktionsstruktur, die bei Eingang einer Nachricht ausgeführt wird, testen.
| Anmerkung: | Wenn sich die XML-Beispieldatei in einem schreibgeschützten Ordner befindet (was bei Windows-Applikationsordnern oft der Fall ist), müssen Sie MobileTogether Designer eventuell mit Administratorrechten öffnen. Auf diese Art könnten Sie Änderungen an den Beispieldaten speichern (siehe weiter unten). Um MobileTogether Designer als Administrator zu starten, klicken Sie in Windows mit der rechten Maustaste auf den dazugehörigen Shortcut und wählen Sie den Befehl, um die Applikation als Administrator zu starten. |
Starten Sie den MobileTogether Designer-Simulator durch Drücken von F5. Im Simulator können Sie das Nachrichten-Dialogfeld mit Hilfe der Symbolleisten-Schaltfläche Empfang von Nachricht simulieren (in der Abbildung oben grün umrandet) öffnen.
Sie können darin Folgendes tun:
•Die in der Tabelle des Dialogfelds angezeigten Daten im Nachrichten-Dialogfeld (Abbildung unten) sind die Daten aus der XML-Beispieldatei. Jede Zeile repräsentiert eine empfangene Nachricht. Die Spalte Inhalt enthält den Text der Nachricht.
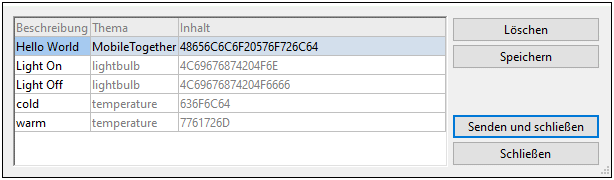
Um in der Lösung den Empfang einer Nachricht zu simulieren, wählen Sie eine Nachrichtenzeile aus und klicken Sie auf Senden und Schließen. Die Aktionsstruktur der Lösung wird mit den Daten der ausgewählten Nachricht ausgeführt und Sie können überprüfen, ob die Aktionen wie gewünscht ausgeführt wurden. Im Nachrichten-Dialogfeld (Abbildung oben) können Sie die Beschreibungen der Nachrichten bearbeiten und ausgewählte Nachrichten auch löschen. Wenn Sie nach den Änderungen auf Speichern klicken, werden die Änderungen wieder in der XML-Beispieldatei gespeichert.
•Auch die Nachrichten aus der XML-Beispieldatei stehen in der Dropdown-Liste der Symbolleisten-Schaltfläche Empfang von Nachricht simulieren zur Verfügung. Wählen Sie eine Nachricht aus der Dropdown-Liste aus, um ihren Empfang zu simulieren. Zusätzlich dazu können Sie eine neue Nachricht aufzeichnen, indem Sie zuerst in der Dropdown-Liste den Befehl Nachricht aufzeichnen aktivieren und anschließend das Senden und den Empfang einer Nachricht simulieren. Nachrichten, die gesendet werden, während der Aufzeichnen-Befehl aktiv ist, werden in der Nachrichtentabelle angezeigt (Abbildung oben). Sie können die Beschreibungen nach Bedarf bearbeiten und die Nachricht wieder in der XML-Beispieldatei speichern.