Broadcasts
Mit Hilfe der Broadcast-Funktion von MobileTogether können eine oder mehrere Lösungen Nachrichten zu einem Thema veröffentlichen. Diese Nachrichten werden über MobileTogether Server an alle damit verbundenen MobileTogether-Lösungen, die dieses Thema abonniert haben, gesendet. Beachten Sie, dass nur MobileTogether-Lösungen an Broadcasts teilnehmen können. Im Gegensatz dazu können MQTT-Nachrichten über einen MQTT-Broker veröffentlicht werden und jedes Gerät - nicht nur MobileTogether-Lösungen - kann teilnehmen.
Veröffentlichen, abonnieren
Das Veröffentlichen und Abonnieren von Nachrichten ist einfach und wird durch Auslösung der jeweiligen Aktion ausgelöst:
•Um eine Broadcast-Nachricht zu veröffentlichen, wird die Aktion Broadcast-Nachricht veröffentlichen definiert. Sie hat zwei Einstellungen: (i) das Thema, zu dem Nachrichten veröffentlicht werden; (ii) den Text der zu veröffentlichenden Nachricht. Wenn die Aktion ausgelöst wird, wird die Nachricht veröffentlicht und an alle verbundenen Abonnentenlösungen gesendet.
•Um eine Broadcast-Nachricht zu erhalten, muss eine Lösung das entsprechende in der Aktion Broadcast-Nachricht veröffentlichen definierte Thema abonnieren. Ab dem Zeitpunkt, zu dem die Aktion Abonnieren ausgelöst wurde, erhält die Lösung Nachrichten, die zum abonnierten Thema veröffentlicht wurden.
•Mit der Aktion Broadcast-Thema abbestellen wird der Empfang von Nachrichten zum definierten Thema in der Lösung beendet. Beachten Sie, dass der Empfang von Nachrichten auch beendet wird, wenn eine Lösung nicht mehr mit MobileTogether Server verbunden ist. Fall eine Lösungen aufhört, Nachrichten zu einem bestimmten Thema zu erhalten - entweder aufgrund einer Abonnement abbestellen-Aktion oder aufgrund einer unterbrochenen Verbindung - muss eine Abonnieren-Aktion zu diesem Thema ausgelöst werden, damit die Lösung wieder Nachrichten zu diesem Thema erhält.
| Anmerkung: | Broadcast-Nachrichten müssen Strings sein. |
Aktionen bei Empfang einer Nachricht
Wenn in einer Lösung eine Broadcast-Nachricht empfangen wird, (i) wird die Nachricht in der dynamischen Variablen $MT_Broadcast der Lösung gespeichert und (ii) die Aktionsstruktur von BeiBroadcast-Empfang wird ausgeführt.
Für jede empfangene Broadcast-Nachricht wird eine $MT_Broadcast-Variable deklariert. Sie enthält den Text der erhaltenen Nachricht und kann in der Aktionsstruktur dieser erhaltenen Nachricht verwendet werden. Die Nachricht in $MT_Broadcast kann nach Abschluss der Ausführung der BeiBroadcast-Empfang-Aktionsstruktur nicht mehr aufgerufen werden. Wenn Sie die empfangene Nachricht daher später verwenden möchten, sollten Sie eine Aktion zur BeiBroadcast-Empfang-Aktionsstruktur hinzufügen, mit der die erhaltene Nachricht in einem Seitenquellen-Node gespeichert wird. Nachdem die Aktionsstruktur ausgeführt wurde, ist die Variable $MT_Broadcast nicht mehr vorhanden. Wenn die nächste Broadcast-Nachricht einlangt, wird eine neue $MT_Broadcast-Variable deklariert.
Die Aktionsstruktur von BeiBroadcast-Empfang steht auf zwei Ebenen zu Verfügung.
•auf Seitenebene, im Seitenereignis BeiBroadcast-Empfang. Die Aktionsstruktur wird entweder über die Eigenschaft "Seitenaktionen" (im Fenster "Stile & Eigenschaften") oder über das Dialogfeld "Seitenaktionen" (über das Kontextmenü der Seite im Design) aufgerufen.
•auf Projektebene über die Projekteigenschaft "Broadcast-Aktionen".
Sie können auszuführende Aktionen auf einer dieser Ebenen oder auf beiden Ebenen definieren. Wenn die Aktionsstruktur für die aktive Seite auf Seitenebene definiert wurde, wird diese ausgeführt. Andernfalls wird, falls vorhanden, die Aktionsstruktur auf Projektebene ausgeführt. Wenn auf keiner der beiden Ebenen eine Aktion definiert wurde, geschieht bei Empfang der Broadcast-Nachricht nichts.
Simulation von Aktionen bei Empfang einer Nachricht
Sie können simulieren, was geschieht, wenn eine Broadcast-Nachricht erhalten wird. Drücken Sie zum Start der Simulation die Taste F5 (Abbildung unten).
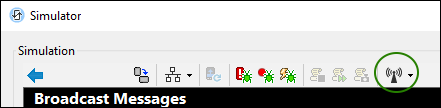
Zur Simulation von empfangenen Nachrichten verwenden wir eine XML-Beispieldatei, die sich standardmäßig in Ihrem MobileTogether Designer-Applikationsordner befindet. Der Dateipfad zu dieser Datei ist im Dialogfeld "Optionen" (Register Simulation 2) definiert. Diese Datei enthält XML-Daten, die empfangene Nachrichten simulieren. Dadurch können Sie mit Hilfe dieser Daten die Aktionsstruktur, die bei Eingang einer Nachricht ausgeführt wird, testen.
| Anmerkung: | Wenn sich die XML-Beispieldatei in einem schreibgeschützten Ordner befindet (was bei Windows-Applikationsordnern oft der Fall ist), müssen Sie MobileTogether Designer eventuell mit Administratorrechten öffnen. Auf diese Art könnten Sie Änderungen an den Beispieldaten speichern (siehe weiter unten). Um MobileTogether Designer als Administrator zu starten, klicken Sie in Windows mit der rechten Maustaste auf den dazugehörigen Shortcut und wählen Sie den Befehl, um die Applikation als Administrator zu starten. |
Starten Sie den MobileTogether Designer-Simulator durch Drücken von F5. Im Simulator können Sie das Nachrichten-Dialogfeld mit Hilfe der Symbolleisten-Schaltfläche Empfang von Nachricht simulieren (in der Abbildung oben grün umrandet) öffnen.
Sie können darin Folgendes tun:
•Die in der Tabelle des Dialogfelds angezeigten Daten im Nachrichten-Dialogfeld (Abbildung unten) sind die Daten aus der XML-Beispieldatei. Jede Zeile repräsentiert eine empfangene Nachricht. Die Spalte Inhalt enthält den Text der Nachricht.
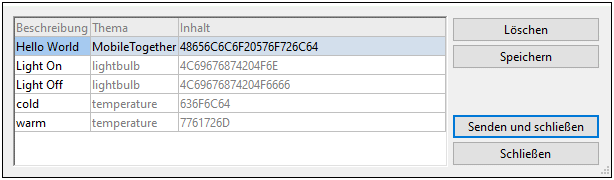
Um in der Lösung den Empfang einer Nachricht zu simulieren, wählen Sie eine Nachrichtenzeile aus und klicken Sie auf Senden und Schließen. Die Aktionsstruktur der Lösung wird mit den Daten der ausgewählten Nachricht ausgeführt und Sie können überprüfen, ob die Aktionen wie gewünscht ausgeführt wurden. Im Nachrichten-Dialogfeld (Abbildung oben) können Sie die Beschreibungen der Nachrichten bearbeiten und ausgewählte Nachrichten auch löschen. Wenn Sie nach den Änderungen auf Speichern klicken, werden die Änderungen wieder in der XML-Beispieldatei gespeichert.
•Auch die Nachrichten aus der XML-Beispieldatei stehen in der Dropdown-Liste der Symbolleisten-Schaltfläche Empfang von Nachricht simulieren zur Verfügung. Wählen Sie eine Nachricht aus der Dropdown-Liste aus, um ihren Empfang zu simulieren. Zusätzlich dazu können Sie eine neue Nachricht aufzeichnen, indem Sie zuerst in der Dropdown-Liste den Befehl Nachricht aufzeichnen aktivieren und anschließend das Senden und den Empfang einer Nachricht simulieren. Nachrichten, die gesendet werden, während der Aufzeichnen-Befehl aktiv ist, werden in der Nachrichtentabelle angezeigt (Abbildung oben). Sie können die Beschreibungen nach Bedarf bearbeiten und die Nachricht wieder in der XML-Beispieldatei speichern.