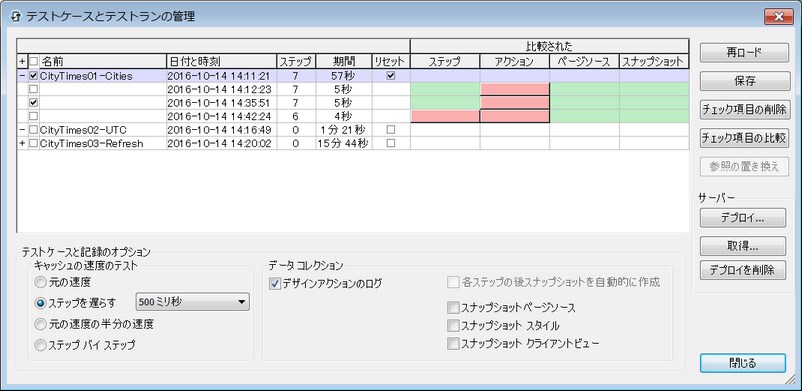自動化されたテストツールバー内の テストケースとテストランの管理 アイコン ![]() をクリックしてテストケースとテストランの管理を開くことができます (下のスクリーンショットを参照してください)。
をクリックしてテストケースとテストランの管理を開くことができます (下のスクリーンショットを参照してください)。

テストケースとテストランの管理 ダイアログ (下のスクリーンショット) で以下をおこなうことができます:
•テストケースのために記録のオプションをセットアップします。
•その後のテストランのために記録と再生のオプションをセットアップします。
•個々のテストケースのテストランは、永続データを元のデータにリセットすることから始まります。
•MobileTogether 記録ファイル (.mtrecord ファイル)を再ロードして保存します。デザインファイルごとに1つの .mtrecord ファイルが常に存在し、デザインファイルと同じ名前がつけられています(がファイルの拡張子は異なります)。テストランを比較します。
•テストケースは関連付けられたテストケースと置き換えられます。
•テストケースをテストランの1つと置き換えます。テストランはテストケースのロールを取ります。他のテストランは削除され、選択されたテストランは、空のグループの新規テストケースとなります。
•MobileTogether Server にベースのテストケースをデプロイし、サーバーからテストケースを取得し、サーバーからテストケースを削除します。
ダイアログは、記録された各テストケース、および、関連したテストラン (再生)を関連したデータと共に表示します。データと時刻は、言語などの他の関連したクライアント設定などと同様クライアントデバイスから取得されます。
記録と再生のオプション
テストケースとテストランの管理ダイアログ の下の部分で記録および再生のためのオプションを使用することができます。差異を表示する再生は、自動的に記録され、保管されます。ここで設定する記録オプションは再生にも使用することができます。
記録オプション
記録オプション を使用することができます:
•デザインアクションのログ: デザインのアクションとは、ユーザーにより明示的にトリガーされないアクションを指します。 例としては、ページソースにデータを自動的に保存するなどが挙げられます。 このオプションがチェックされていると (デフォルト) デザインアクションがログされます。
•各ステップの後のスナップショットを自動的に作成: このオプションは、テストランの再生にではなく、テストケースの記録に適用されます。このオプションをチェックして、テストケースの後に自動的にスナップショットが作成することができます。スナップショットは、スナップショットに含まれる項目の選択オプションで選択されているアイテムが含まれます (次のポイントを参照してください)。
•スナップショットに含まれる項目: スナップショットに含む項目を選択します。オプション: ページソース、スタイル、および、クライアントビュー (クライアント上のデザインコンポーネントのレイアウトの座標)。 これらのスナップオプションの1つを選択し、スナップショットを自動的に作成するオプションを解除すると、シミュレーター 内の「スナップショットの記録」ボタンがテストケースの記録中に有効化され、スナップショットを希望するタイミングで取ることができます。
再生オプション
以下の再生オプションを使用することができます:
•テストケースの再生の速度:テストケースの再生の速度を選択することができます。ステップバイステップを選択すると、 シミュレーター 内の「次のステップの再生」 ボタンが再生中に有効化され、テストをこのスピードで実行することができます。 「次のステップの再生」 をクリックしてテストを順番を追って実行します。
•永続データのリセット: 各テストケースには、永続データを元の値にリセットするリセットチェックボックスが存在します。チェックされると、テストケースが再生され、クライアント上の永続データは元の値にリセットされます。
テストケースと関連した テストラン
テストケースの名前は、記録プロセスの最後に定義されます。テストケースとテストランの管理 ダイアログ (上のスクリーンショット) を使用し、名前をダブルクリックし名前を編集することができます。各テストケースとテストランは、内部 ID により識別されます。ですから、テストケースとテストランがファイルに保存されると (次のセクションを参照)、テストケースは、同様に識別されますが (内部 ID を基本にして)異なる名前がつけられ、名前の変更が(内部 ID をベースにして)識別されます。
テストケースから差異を返す再生は、 テストケースと 関連した テストラン(再生されたテストケース)として保管されます。保管される際に テストラン のデフォルトの名前を自動的に与えられます (上のスクリーンショット参照)。これらの名前は、ダブルクリックして編集することにより後に変更することができます。
テストケースとテストランの管理 ダイアログ内では、 (上のスクリーンショット) テストランはもとのテストケースに依存すると考えられます。関連したテストランを表示、または、非表示するために、テストケースを展開、または、折りたたむこともできます。テストケースが削除されると、すべての関連付けられたテストランも削除されます。
入力のステップをマージする
テストランではなく、テストケースが選択されると、このボタンが有効化され、編集フィールドのみに適用されます。編集フィールドの 入力時 イベントのためにアクションが存在する場合、編集フィールド内でのキーストロークの全てが個別のステップとして記録されます。全てのキーストロークを編集フィールド全体のための単一のステップにマージするには、入力のステップをマージするをクリックします。このマージを元に戻すことはできないことに注意してください。
永続データのリセット
テストケースが再生されるとデザインの永続データを元の値にリセットするには、テストケースのリセットチェックボックスを選択します (上のスクリーンショット内の「テストケースとテストランの管理」ダイアログを参照してください)。
テストケースとテストランのロードと保存
すべてのテストケースとそのテストランは、 <mtdesignfilename>.mtrecord に保存されることができます。各 MobileTogether デザインには、関連した .mtrecord ファイルが1つ存在します。例えば、デザイン ファイル QS01.mtd には、関連付けされた QS01.mtrecord という名前の MobileTogether 記録ファイル が存在します。テストケースとテストランの管理 ダイアログの「保存」ボタンをクリックすると、 MT 記録ファイルは、デザインファイルと同じファイルに保存されます(下のスクリーンショット)。MT 記録ファイルを次に保存すると、既存の MT 記録ファイルを上書きします。
アクティブなデザインの MT 記録ファイルからテストケースと関連したテストランを再ロードする場合、再ロードをクリックします。この場合、ダイアログのテストケースとテストランは、 MT 記録ファイル内の既存のファイルと置き換えられます
テストランの削除と比較
テストケース/テストランを削除するには、テストケース/テストランを選択してチェックされた項目を削除するをクリックします。テストケースを選択する場合、全てのテストランが明示的に選択され削除されます。しかしながら、警告が表示され継続を確認するメッセージが表示されます。「全ての再生を削除」をクリックしてテスト全体の全てのテストランを削除することができます。
テストランがテストケースと異なる場合、 比較ペイン内で差異の部分がピンク色のボタンで表示されています (上のスクリーンショットを参照)。例えば、テストランのアクションが異なる場合、テストランのアクションセルにはピンク色のボタンが含まれています (上のスクリーンショットを参照)。ピンクボタンをクリックする場合、テストランとテストケースが表示される テストケースとテストランの比較ダイアログ が表示されます。このダイアログを開くには、「選択項目の比較」をクリックします。
テストランのプロパティ
テストランのプロパティを確認するには、選択して 選択項目の比較をクリックします。テストランのプロパティはテストケースとテストランの比較ダイアログ内で表示されています。
テストケースに関連したテストランを変換する方法
テストランをテストケースに変換するには、選択した後、「レファレンスを置き換える」をクリックします。選択された テストラン が、元のテストケースと置き換えられ、テストケースの名前を取ります。置き換えられたテストケースと関連付けられた他のすべてのテストランは、削除されます。アクションが実行される前に、アクションをキャンセルすることのできる、警告メッセージが表示されます。
サーバーへのデプロイ
アクティブなデザインの1つ以上のテストケースをサーバーにデプロイすることができます。以下の方法を使用することができます:
•「ファイル | MobileTogether Server にデプロイする」 コマンドを使用してデザインとテストケースをデプロイします。
•デザインが既にデプロイ済みの場合、テストケースのみをデザイン無しでデプロイします。テストケースとテストランの管理ダイアログ内の「デプロイ」をクリックします (上のスクリーンショット参照)。「このダイアログ内を参照する」をクリックすると、デプロイされたソリューションはかっこで囲まれた既にデプロイ済みのテストケースの数量と共に表示されます。(角かっこ内の数値は テストケースを生成するために使用される MobileTogether Designer バージョンです。)
複数のテストケースがサーバーにデプロイされでアクティブ化されると、クライアント上でソリューションが開始する都度再生することができるようになります。複数のテストケースがサーバー上でアクティブ化されると、全てのテストケースはクライアント上で再生されます。再生の結果はサーバー上に保管されます。テストケースとテストランの管理ダイアログ内の「取得」をクリックすることでこれらの再生を MobileTogether Designer で取得することができます (上のスクリーンショット参照)。取得された再生は、デプロイされたテストケースの関連付けられた テストケースとして保管され、他の関連付けられた テストケースと同じ方法で扱うことができます。
サーバーからデプロイされた テストケースを削除することができます。以下の手順を行ってください: テストケースとテストランの管理ダイアログから (上のスクリーンショット参照) 削除するテストケースを選択し、「デプロイされた項目を削除する」をクリックします。
この操作の詳細に関しては、サーバーへのデプロイを参照してください。