Éditer le contenu du document
Éditer le contenu dans le Mode JSON Grid est simple : Double-cliquer à l’intérieur de la cellule qui doit être éditée et éditer le contenu tel que requis. De plus, le Mode JSON Grid propose les fonctions d’édition suivantes :
•Fonction de sélection du type ainsi que détection automatique du type, et conversions des valeurs
•Saisie semi-automatique dans les documents JSON qui sont basés dans le schéma JSON
Sélection de type et détection automatique des types
Le Mode Grid JSON distingue entre les deux catégories de types :
•Types simples : String, Nombre, Booléen, Nul
•Types simples spéciaux : Auto (qui est détecté depuis la valeur), Commentaire (JSONC, JSON5)
•Types de conteneur : Objet, Array
•Types spéciaux de conteneur : Formule
Le type d’une valeur est indiqué par un symbole qui se trouve devant la valeur (voir la capture d’écran ci-dessous). Pour changer un type, il faut cliquer sur son symbole et sélectionner le type souhaité depuis le menu qui apparaît. Les symboles et raccourcis de types sont affichés dans la capture d’écran ci-dessous :
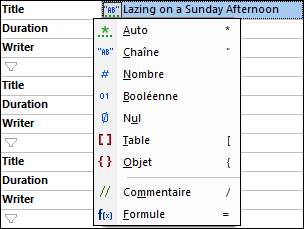
Les types détectés automatiquement ont des points verts en-dessous (voir la capture d'écran ci-dessous). Un type explicite est un type que vous attribuez.
Les actions liées au type se produisent dans deux situations :
•Lorsqu'un document JSON est chargé : tous les types simples sont convertis en Auto, qui sont détectés automatiquement depuis les valeurs. Par exemple, "MyString" est automatiquement détecté en tant que type String, 123 en tant que type Nombre, true en tant que type Booléen, et null en tant que type Null. Dans les cas de strings ambigus, choisir le type explicitement.
•Lorsqu'une nouvelle structure de données ou une valeur est saisie : les types simples sont détectés automatiquement et le type est attribué automatiquement. Vous pouvez changer le type ultérieurement le cas échéant.
| Note : | les paramètres du Mode Grid JSON vous permettent de spécifier (i) la procédure à suivre pour changer les types lorsque de multiples cellules sont sélectionnées, et (ii) comment les valeurs de types atomiques devraient être traitées lorsque le type est changé en array ou objet. |
Remplissage automatique
Le remplissage automatique est activé lorsque le document JSON (JSON instance/schéma ou schéma Avro) en cours d’édition est associé avec un schéma.
•Si le document est un schéma JSON, le remplissage automatique sera basé sur la version de schéma indiquée par le mot-clé \$schema. Pour plus d’informations, voir aussi Version de schéma JSON.
•Si le document est une instance JSON/JSON5, alors un schéma JSON doit être attribué à l’instance pour que le remplissage automatique soit activé.
•Si le document est un document de données Avro en format JSON, alors un schéma Avro doit être attribué à l’instance pour que le remplissage automatique fonctionne.
•Si le document est un schéma Avro, il sera automatiquement associé avec un schéma pour le schéma Avro, et le remplissage automatique sera basé sur ce schéma.
Le remplissage automatique vous offre les options de saisie disponibles à l'emplacement du curseur. La fonction utilise (i) des fenêtres pop-up dans la fenêtre principale et (ii) des assistants à la saisie (voir la capture d’écran ci-dessous). Les pop-ups et assistants à la saisie affichent chacun des entrées qui sont valides à l’emplacement du curseur. Pour se déplacer d’une entrée à l’autre dans la liste pop-up, utilisez les touches de direction. Sélectionnez une entrée depuis la fenêtre pop-up ou double-cliquez dans l’assistant d’entrée pour l’insérer.
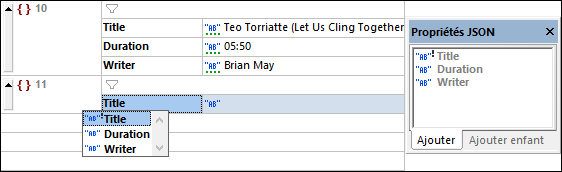
Boutons de commande dans la cellule
Dans le Mode JSON Grid, les touches dans les cellules de la grille proposent des fonctions qui sont disponibles dans le contexte de la cellule respective. L’utilisation de ces commandes de touche est une manière rapide et aisée d’effectuer des opérations utilisées habituellement. Les commande de touche « en cellule » disponibles sont recensées dans la table ci-dessous. Des commandes liées à l’écran sont affichées avec un fond bleu. Les commandes pour éditer le document (structure et contenu) sont affichées avec un fond beige. Pour les commandes supplémentaires dans un contexte de cellule particulier, utiliser le menu contextuel de la cellule. Note : Le nom d’une commande de touche d’une cellule est affiché en tant qu’infobulle lorsque vous passez avec la souris.
Optimise les largeurs des colonnes de la grille conformément au contenu de la cellule. | |
Si coloré, Affichage Table est activé, autrement il est désactivé. Cliquer pour passer à l’affichage | |
Une commande bascule en haut à gauche de la cellule de la table. Bascule des lignes vers les colonnes et vice versa | |
Si coloré, un filtre pour la table, un objet, ou un array est activé, autrement le filtre est désactivé. Cliquez pour désactiver/activer. Pour éditer l’expression, double-cliquez sur celle-ci | |
Commande bascule pour word-wrapper les cellules. Si sélectionné, word-wrap est activé. Par défaut, seulement les contenus des items sont encapsulés. Si vous voulez en plus encapsuler les noms des items, choisissez cette option depuis la liste déroulante de l'icône. | |
Dans un tableau : Apposer un item d’array dans la liste ou la table Dans un objet : Apposer une paire key:value (comme ligne dans une liste, ou (dans l’affichage de table) comme une cellule d’une nouvelle colonne de table) | |
Ajouter une paire key:value vide ; le type de la valeur est un string par défaut | |
Sélectionner le type de données d’une valeur de propriété, ou entrer un commentaire ou une formule |
| Note : | pour une description d’autres commandes de la barre d’outils, voir la section Menu contextuelo dans le Mode Grille. |
Valider sur modification
Le mode Valider sur Édition est activé par défaut. Lorsqu’il est activé, des vérifications de bonne formation et de validation sont effectuées pendant que vous modifiez un document dans le Mode JSON Grid. Pour que la validation d’un document JSON soit effectuée (en plus des vérifications de bonne forme), un Schéma JSON doit être attribué au document JSON. Les erreurs sont indiquées en affichant du texte erroné en rouge et en marquant l’emplacement avec un point d’exclamation rouge. Voir Valider des documents JSON pour plus d'informations.
Le mode Valider sur Édition peut être activé ou désactivé soit (i) via la commande de menu XML | Valider sur Édition, (ii) via la touche de la barre d'outils Valider sur Édition, ou (iii) via l'option Sur Édition des Paramètres de validation du dialogue Options.
Chercher et Remplacer
Vous pouvez utiliser les commandes Chercher (Ctrl+F) et Remplacer (Ctrl+H) du menu Éditer pour trouver du texte dans le Mode JSON Grid et le remplacer. Les résultats sont en surbrillance orange, avec les composants contenu également en surbrillance orange. Dans le cas de cellules contenant des strings de texte long, seule la cellule est en surbrillance.