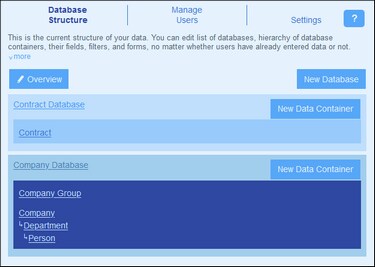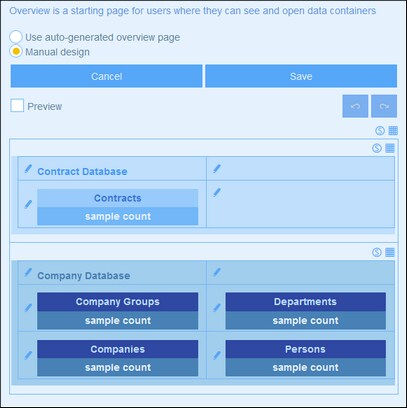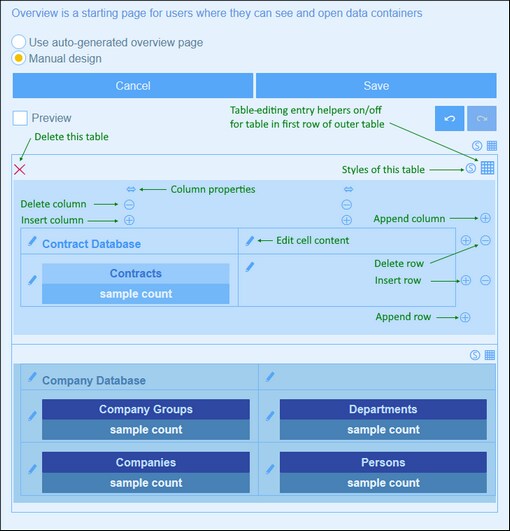Formulario de resumen
En la página Estructura de BD (imagen siguiente) haga clic en Resumen para ir al formulario de resumen, donde puede diseñar la Página de inicio de su aplicación.
Diseñar una página en el formulario de resumen
La página que diseñe en este formulario será la página que los usuarios de la aplicación vean cuando la inicien. Por tanto, la página debe ser un punto de entrada bien diseñado para ver, editar y, en general, procesar registros. Por lo general da acceso a los contenedores de la aplicación. Los recordatorios de fechas de vencimiento se añaden automáticamente a la página de inicio bajo la tabla del formulario de resumen. Es decir, no necesita incluir una plantilla para estos recordatorios en el formulario de resumen.
Este formulario es básicamente una tabla a la que llamaremos tabla del formulario de resumen. En esta tabla puede añadir o eliminar filas o columnas. Dentro de cada celda de tabla puede añadir un contenedor, texto, una imagen u otra tabla. De esta forma se construye el diseño de la página de inicio dentro de la tabla del formulario de resumen. La imagen siguiente muestra el formulario de resumen de la aplicación de Altova ContractManager. La tabla del formulario de resumen contiene dos filas, cada una de las cuales contiene una tabla. Las tres tablas vienen indicadas por los iconos respectivos, que se encuentran en la parte superior de cada tabla.
Puede generar esta página automáticamente; para ello use el botón de opción Generar automáticamente, en la parte superior de la página. En este caso la página de inicio se genera automáticamente en base a la estructura de la BD. Para diseñar una página personalizada use el botón de opción Diseño manual.
Para diseñar manualmente la página de inicio siga estos pasos:
1.Haga clic en el icono Ayudantes de entrada para editar la tabla en la parte superior derecha de la tabla que quiere editar (imagen siguiente). Aparecen los iconos de edición de la tabla. En la imagen siguiente se han activado esos iconos en la primera fila. Los iconos se activan haciendo clic en ellos. Para desactivar un icono vuelva a hacer clic en él. En la imagen se explican las funciones de estos iconos.
2.Estructure la tabla como prefiera. Puede insertar y anexar columnas y filas, además de eliminar columnas y filas individuales. También puede insertar tablas dentro de celdas. Para ello basta con hacer clic en el icono Editar contenido de la celda en cuestión; después vaya a la pestaña Tabla y defina la tabla que quiere insertar.
3.Defina los estilos que quiera para cada tabla. También puede añadir imágenes a las celdas.
4.Cuando haya terminado haga clic en Guardar.