Welcome to LicenseServer
Altova LicenseServer (hereafter also called LicenseServer for short) provides a central location for the management of licenses for Altova products. Altova applications running in a network can have licenses assigned to them from the LicenseServer, thus giving administrators the flexibility to centrally manage and monitor licenses.
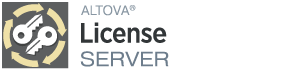
Current version: 3.15 *
* LicenseServer 3.15 can be used to license (i) Altova software products of version 2024r2sp1 or older, and (ii) Altova MobileTogether Server version 10.0 or older. It cannot be used to license Altova product versions that are newer than those listed in this note. For more information about compatibility, see Updating LicenseServer.
Licensing procedure
LicenseServer can be downloaded and installed free of cost from the Altova website. After you have correctly installed LicenseServer and started it as a service, the procedure for assigning licenses to an Altova product is as follows:
1.Register your Altova products with LicenseServer. The registration is carried out from the Altova product.
2.Upload your Altova product licenses to the license pool of LicenseServer.
3.Assign the uploaded product licenses to your registered products.
See the General Information section and Configuration Page Reference for available functionality.
About this documentation
This documentation is organized into the following parts:
•Installation on Windows, Linux, and macOS
•Register and unregister products with LicenseServer
•Upload and activate product licenses
When viewing the Help that is delivered with your Altova product in Google's Chrome browser, you might find (i) that you cannot collapse the expanded TOC in the left-hand frame, and (ii) that image miniatures cannot be expanded to full-size images by clicking on the miniature. These limitations occur because of the Same-Origin Policy (SOP) restrictions that Chrome applies. If you face these restrictions, you have the following options:
•Disable Chrome's SOP. You can do this by opening Chrome from the command line with the argument --disable-web-security. (If, after starting Chrome with web security disabled, you close the browser and restart it normally (that is, without the argument), then it will restart with web security enabled.) Note, however, that using this argument will disable the browser's web security and thereby compromise your organization's security. So this is a risky workaround, and we do not recommend it. It is better to go with one of the next two options. •Use a browser with a SOP that allows (i) the collapsing and expanding of TOC items, and (ii) the expanding of image miniatures. For example, Firefox. •Use Chrome with these SOP restriction. The Help's functionality is not affected in any other way besides the restrictions mentioned above.
|
Last updated: 16 September 2024