Suchen und Ersetzen
Über die Seitenleiste "Suchen und Ersetzen" (Abbildung unten) können Sie in der Design-Ansicht Text suchen und ersetzen. Klicken Sie auf den Nach unten-Pfeil der Schaltfläche Suchen (in der Abbildung unten blau markiert), um die gewünschten Suchoptionen auszuwählen. Sie können in Text, Stilen, Eigenschaften, Variablen, Vorlagen und XPath-Ausdrücken nach Strings suchen, die Sie entweder direkt in das Feld Suchen eingeben, oder mit Hilfe von Regular Expressions definieren. Alle in der Seitenleiste durchgeführten Suchvorgänge werden auf die Design-Ansicht angewendet. Mit den Menübefehlen Bearbeiten | Suchen und Bearbeiten | Ersetzen setzen Sie den Fokus auf diese Seitenleiste und platzieren den Cursor in das Feld Suchen, sodass Sie mit einer Suche in der Design-Ansicht fortfahren können. Die Ergebnisse der Suche werden in der Seitenleiste angezeigt. Wenn Sie auf ein Ergebnis klicken, gelangen Sie zur entsprechenden Stelle im Design. Um die Seitenleiste "Suchen & Ersetzen" ein- und auszublenden, klicken Sie auf Ansicht | Suchen & Ersetzen.
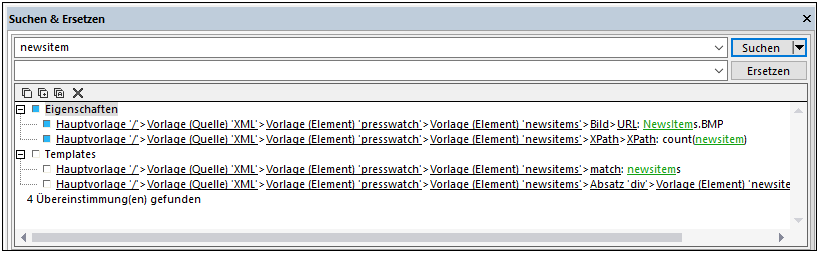
Informationen zum Suchen in anderen Ansichten (JavaScript Editor und XSLT Stylesheets) finden Sie in der Menüreferenz im Kapitel Suchen, Weitersuchen, Ersetzen.
Suchen
Geben Sie den Suchbegriff in das Feld Suchen ein. Klicken Sie anschließend auf den Nach unten-Pfeil der Schaltfläche Suchen (in der Abbildung oben blau markiert), um die gewünschten Suchoptionen auszuwählen. Es stehen die folgenden Optionen zur Verfügung:
•Wo soll gesucht werden? Der entsprechende <Komponente> inkludieren-Eintrag sollte aktiviert werden, damit die jeweilige Komponente in die Suche miteinbezogen wird.
•Groß-/Kleinschreibung berücksichtigen, Suche nach ganzem Wort: Dies sind Ein/Aus-Optionen.
•Regular Expressions: Ihre Eingabe wird als Regular Expression behandelt. Eine Beschreibung zur Verwendung von Regular Expressions finden Sie in der Menüreferenz im Kapitel Suchen, Weitersuchen, Ersetzen.
Ergebnisse
Die Ergebnisse werden geordnet nach der Komponente, in der der gesuchte String vorkommt, in Gruppen organisiert (siehe Abbildung oben). Jedes Ergebnis wird in Form eines hierarchischen Pfades angezeigt. Sie können auf jeden Link in der Hierarchie klicken, um in der Design-Ansicht zu diesem Treffer zu gelangen.
Der Ergebnisbereich hat eine Symbolleiste mit Schaltflächen für die folgenden Befehle (von links nach rechts): Eintrag oder Gruppe von Einträgen in die Zwischenablage kopieren, Ergebnisbereich leeren.
Ersetzen
Wenn die Ergebnisse angezeigt werden, können Sie einen oder mehrere dieser Einträge für die Ersetzung auswählen. Der/die ausgewählte(n) Eintrag/Einträge wird durch ein blaues Kästchen markiert (siehe Abbildung oben), woraufhin die Ersetzen-Schaltfläche aktiv wird. Geben Sie den Ersetzungsstring in das Textfeld Ersetzen ein und klicken Sie auf Ersetzen. Daraufhin wird die Ersetzung durchgeführt und das blaue Kästchen wird zu einem grünen.