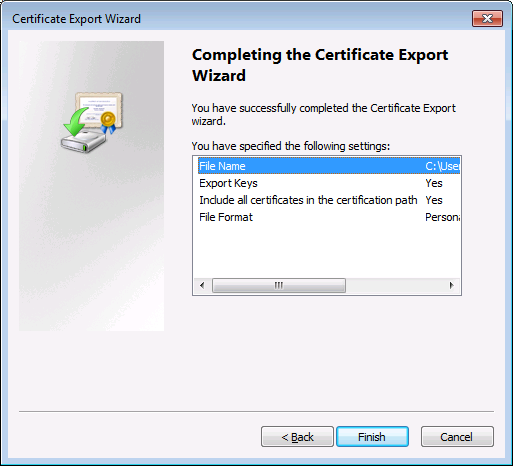Exporting Certificates from Windows
For mappings that call Web services through HTTPS and are deployed to a macOS or Linux server running MapForce Server or FlowForce Server, the same client certificate must be available on the non-Windows operating system as the one used on Windows to design and test the mapping. To execute such mappings on a non-Windows operating system with MapForce Server, export the required certificate with private key from Windows and then import it into the target operating system.
To export a certificate with private key from Windows:
1.On Windows, open the Certificates snap-in (see Accessing the Certificate Stores on Windows).
2.Right-click the certificate that you want to export, point to All Tasks, and then click Export.
3.Click Next.
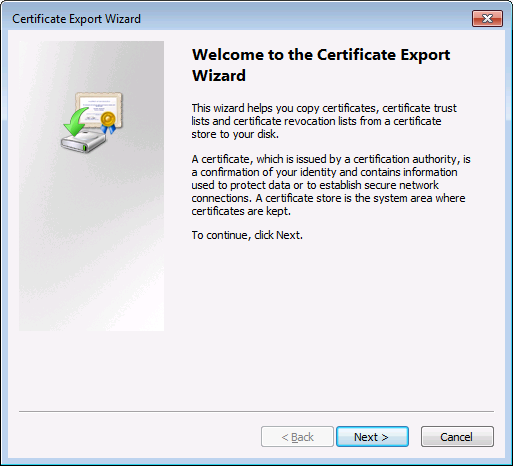
4.Choose to export from Windows the certificate together with its private key, and then click Next.
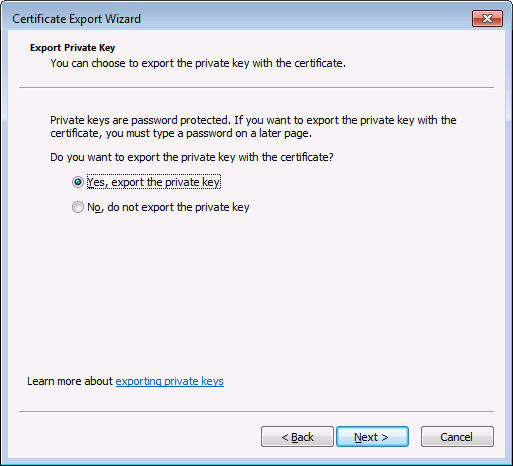
5.Choose the Personal Information Exchange - PKCS #12 (.pfx) file format, and then click Next.
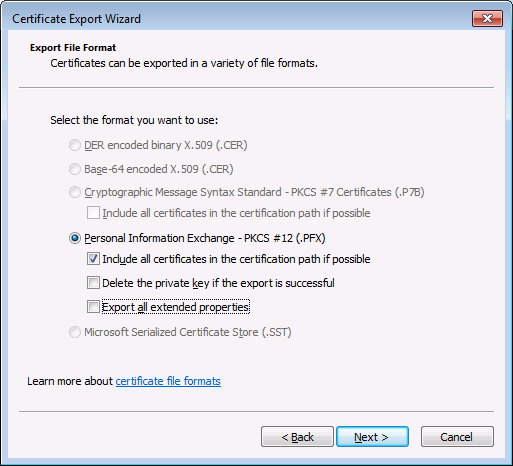
Note: Make sure not to select the option Delete the private key if the export is successful, otherwise you will not be able to make use of the certificate after it is exported.
6.Enter a password, and then click Next. You will need this password after you copy the certificate to the target operating system.
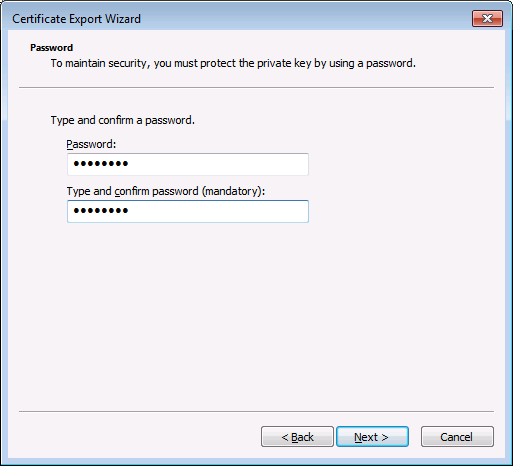
7.Browse for the location of the file to export, and then click Next.
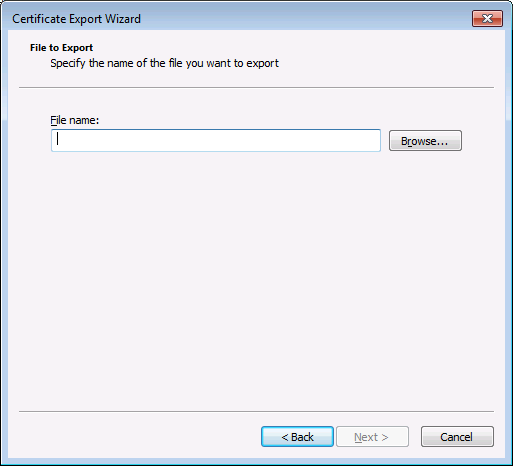
8.Click Finish.