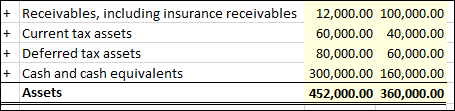Enter Data
This topic explains how to enter data into an ESEF report. In an ESEF report, there are two types of cells: tagged and untagged. A tagged cell is a reported concept that is marked up with a corresponding XBRL tag. This means a fact must be associated with a particular concept from the taxonomy. Note that all reported concepts must be tagged. An untagged cell can be empty or contain the name of a concept (see Report Example below). For information about tagging/untagging cells, see the subsection below.
As soon as you have imported an extension taxonomy, you can start working on the layout of your report in the following ways:
•By tagging relevant facts manually
•By importing relevant tables from the presentation and calculation linkbases, which already include tagged cells
•By using the combination of the first two points
Defining the layout of your report and entering data are a flexible process. You can enter data as you tag a cell or add a table, or you can define the layout first and then start filling in your data. Additionally, you might need to define report properties and/or cell properties (see Cell Properties below).
You can fill in your report by entering data into cells manually or by pasting values. When you paste data, it makes sense to double-check if the properties in the Cell tab of the Filing Pane still match the name of the concept.
Tag/untag cells
To tag a cell, click a cell of interest, select the Tag cells option in the add-in ribbon, and specify a concept that corresponds to this cell in the Cell tab of the Filing Pane. Use the button circled red in the screenshot above to browse for the relevant concept in the taxonomy. Additionally, you can highlight tagged cells (the Highlight Tagged Cells command in the add-in ribbon), which will make your report data easier to work with.
To untag a cell, click a cell of interest and select the Untag cells option in the add-in ribbon.
Empty tagged cells
If you leave tagged cells empty, they will be treated as zero for numeric items or nil (xsi:nil=”true”) for all others. These values will be exported to .xhtml with the following transformations: ixt:fixed-zero and ixt:fixed-empty, respectively.
Cell properties
To define properties of a particular cell, select a cell of interest and then open the Cell tab of the ESEF Filing Pane (see screenshot below). The Cell tab includes the following sections: Accuracy, Core, and Dimensions. For information about the Accuracy properties, see Properties. The Core section contains information about the concept corresponding to the selected cell, the reporting period associated with the selected cell, and the cell's unit (e.g., currency). The Dimensions section shows all the dimensions available for the selected concept. Dimensions of a particular concept are defined in the taxonomy. To find out more about report-level properties, see Properties.
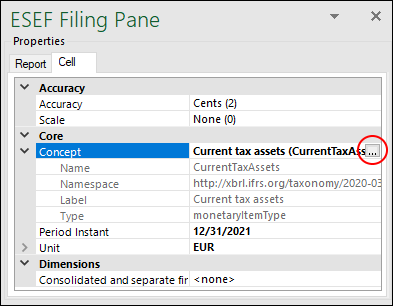
Delete cells, rows, columns
To delete cells/rows/columns, you can use the standard Excel delete options:
1.Select cells you would like to delete.
2.Right-click the selection and click Delete in the context menu.
3.Choose one of the four options from the Delete dialog: (i) Shift cells left, (ii) Shift cells up, (iii) Entire row, (iv) Entire column.
To delete tagged cells, delete the respective rows/columns or use the Untag cells button in the add-in ribbon.
Important
It is recommended to preserve the original layout of the table you work with. Otherwise, deleting certain cells might cause errors (e.g., #REF!), because Excel formulas are missing some cells they refer to. In theory, you are allowed to edit tables, especially if you want to make changes to the design (inserting/deleting empty rows and columns and changing headers). It might also make sense to delete some of the rows containing data. However, in this case, it is recommended to fix the extension taxonomy accordingly, to avoid cell reference errors. |
Report example
Below is an extract from a sample report. For this report, we have selected a table from the Calculation Linkbase. Therefore, the entered facts have been automatically calculated. The cells highlighted yellow have been marked up with the relevant XBRL tags. The white cells are not tagged. These cells represent the names of the concepts (e.g., Current tax assets).