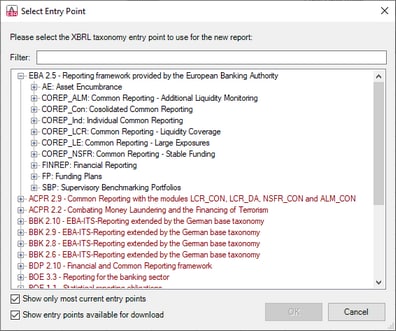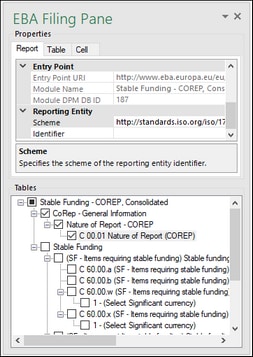Neuer Bericht
In der nachstehenden Anleitung wird beschrieben, wie Sie auf Basis der im EBA XBRL Add-inverfügbaren Standard-EBA-Taxonomie einen neuen XBRL-Bericht erstellen. Diese XBRL-Taxonomie wird bei der Installation des Add-in standardmäßig auf Ihrem Rechner installiert. Zusätzliche Taxonomien können separat installiert werden. Nähere Informationen dazu finden Sie unter XBRL-Taxonomie-Manager.
Neuer Bericht
Um einen neuen Bericht zu erstellen, gehen Sie folgendermaßen vor:
1.Klicken Sie im Excel-Menüband auf das Add-in-Register.
2.Klicken Sie auf Insert New Report. Daraufhin wird das Dialogfeld Select Entry Point geöffnet.
3.Wählen Sie den gewünschten Taxonomie-Eintrittspunkt für Ihren Bericht aus (siehe Abbildung unten). Über den Filter am oberen Rand des Dialogfelds können Sie Eintrittspunkte nach Schlüsselwörtern filtern. Standardmäßig werden nur die aktuellsten Eintrittspunkte für die aktuelle Version des Add-in angezeigt. Um alle XBRL-Taxonomien, die zum Download zur Verfügung stehen, zu sehen, aktivieren Sie das Kontrollkästchen Show entry points available for download. Um alle Versionen zu sehen, deaktivieren Sie dieses Kontrollkästchen. Nicht installierte Eintrittspunkte werden rot angezeigt. Um die entsprechenden XBRL-Taxonomien zu installieren, wählen Sie den Eintrittspunkt aus und klicken Sie auf OK. Daraufhin wird der XBRL-Taxonomie-Manager geöffnet, über den Sie die Installation fertig stellen können. Nähere Informationen dazu finden Sie unter XBRL-Taxonomie-Manager. Aufgrund von Arbeitsspeicheranforderungen können einige Eintrittspunkte in der 32-Bit-Version des Add-in nicht geladen werden. In diesem Fall erscheinen Sie im Dialogfeld ausgegraut. Um diese Eintrittspunkte laden zu können, verwenden Sie Excel 64-Bit und installieren Sie die 64-Bit Version des Add-in.
4.Im nächsten Schritt werden die Berichtstabellen in Excel geladen. Während dieses Vorgangs werden Sie in einem Dialogfeld über den Fortschritt informiert. Sobald die Berichtstabellen fertig geladen wurden, beachten Sie den Abschnitt Tables im Fenster EBA Filing (siehe unten).
5.Aktivieren Sie die Kontrollkästchen neben den Tabellen, die in den Bericht inkludiert werden sollen. Jede inkludierte Tabelle wird in der Excel-Arbeitsmappe auf einem neuen Arbeitsblatt angezeigt. Beachten Sie bitte, dass durch die ausgewählten Tabellen ein "true" Filing Indicator und durch nicht ausgewählte Tabellen ein "false" Filing Indicator generiert wird. Sie können Filing Indicators durch Aktivieren/Deaktivieren der entsprechenden Tabellen im Abschnitt Tables des Fensters definieren. Jede aktivierte Tabelle wird zum Bericht hinzugefügt und als eingereicht (filed) definiert; alle anderen werden nicht zum Bericht hinzugefügt.
Sie können nun mit der Eingabe der Daten in die Tabellen beginnen, die Daten validieren und ins XBRL-Format exportieren. Nähere Informationen dazu finden Sie in den folgenden Kapiteln:
•Überprüfen der Genauigkeit von Zellen
•Exportieren der Daten in XBRL
Aktualisieren des Eintrittspunkts (Enterprise Edition)
Wenn Sie bereits einen Bericht erstellt haben und zu einer anderen Version derselben Taxonomie (einer neueren oder gegebenenfalls älteren) wechseln möchten, können Sie dies mit dem Menübandbefehl Update Entrypoint tun. Bei Auswahl dieses Befehls wird das Dialogfeld Select Entry Point aufgerufen (siehe Unterabschnitt weiter oben), über das Sie eine anderen Version derselben Taxonomie auswählen und installieren können. Die aktuell verwendete Taxonomieversion ist im Dialogfeld Select Entry Point ausgegraut.
Wenn Sie eine andere Taxonomieversion für die Installation auswählen, wird diese Taxonomieversion in einer neuen Arbeitsmappe geöffnet. Beachten Sie, dass die Facts aus der ursprünglichen Arbeitsmappe, die den Concepts im neuen Eintrittspunkt vollständig entsprechen, in die neue Arbeitsmappe kopiert werden. Wenn die Facts aus irgendeinem Grund im neuen Eintrittspunkt nicht zur Verfügung stehen (z.B. weil die Datentypen in der ursprünglichen Arbeitsmappe nicht mit denen des neu installierten Eintrittspunkts übereinstimmen), können Sie diese Facts manuell aus der ursprünglichen Arbeitsmappe kopieren. Dadurch dass die ursprüngliche Arbeitsmappe erhalten bleibt, vermeiden Sie einen Verlust von Daten.
Alle Facts, die nicht in den neu installierten Eintrittspunkt eingefügt werden können, werden im Validierungsbericht angezeigt. Diese Informationen werden gleichzeitig im Validierungsbericht der ursprünglichen Version und in dem des neu installierten Eintrittspunkts angezeigt. Der Validierungsbericht enthält Links zu den Facts, die nicht in den neuen Bericht importiert werden können. Wenn Sie auf diese Links klicken, werden die entsprechenden Zellen im ursprünglichen Bericht markiert.