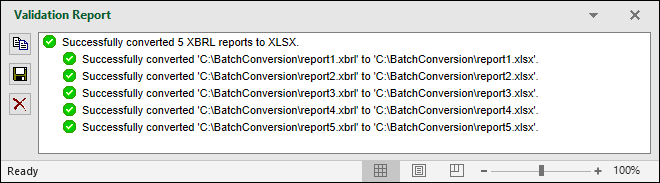Batch-Konvertierung von XBRL in Excel
Mit Hilfe des Befehls Batch Conversion im Excel-Menüband können Sie mehrere XBRL-Instanzdateien in das Excel-Format konvertieren. Das Ergebnis ist dasselbe wie beim Import mehrerer XBRL-Instanzdateien und dem anschließenden Speichern im Excel-Format. Der Hauptvorteil ist, dass die Konvertierung im Stapel erfolgt. Um eine Batch-Konvertierung durchzuführen, fügen Sie alle benötigten Dateien folgendermaßen zum Stapel hinzu:
1.Klicken Sie im Excel-Menüband auf das Add-in-Register.
2.Klicken Sie auf die Schaltfläche Batch Conversion.
3.Klicken sie auf Add Files. Klicken Sie alternativ dazu mit der rechten Maustaste in das Raster und wählen Sie im Kontextmenü den Befehl Add Files.
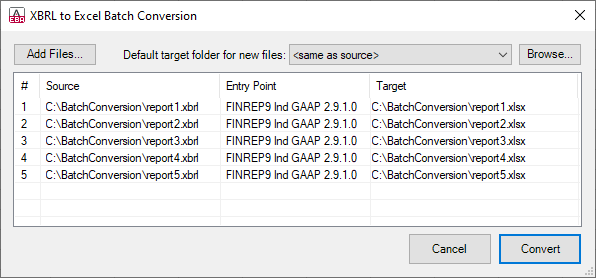
In der Abbildung unten sehen Sie, welche Formate für die Batch-Konvertierung zur Verfügung stehen:
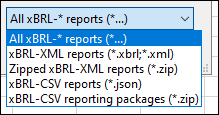
Zusätzliche Optionen im Dialogfeld "Batch Conversion"
Im Konvertierungsdialogfeld können Sie die folgenden zusätzlichen Aufgaben durchführen:
1.Klicken Sie auf Add Files, um Dateien aus zusätzlichen Quellordnern zum selben Stapel hinzuzufügen.
2.Der Standard-Zielordner ist immer derselbe wie der Quellordner der jeweiligen Datei. Wenn Sie allen neuen Dateien standardmäßig einen bestimmten Zielordner zuweisen möchten, wählen Sie den gewünschten Ordner aus der Liste namens Default target folder for new files aus. Um neue Einträge zur Liste hinzuzufügen, klicken Sie auf Browse und wählen Sie einen Ordner aus. Standardmäßig wirkt sich die Option Default target folder for new files auf neue Dateien, die Sie zum Stapel hinzufügen, aus. Wenn Sie diese Option jedoch ändern und die Dateien im Stapel (im Raster) bereits vorhanden sind, werden Sie informiert, dass die Änderung sich auf alle neuen zum Stapel hinzugefügten Dateien auswirkt. Klicken Sie auf Yes, wenn auch der Zielordner bereits vorhandener Dateien geändert werden soll.
3.Sie können auswählen, ob alle konvertierten Dateien im selben Zielordner gespeichert werden sollen oder Sie können für jede einzelne Datei einen anderen Zielordner auswählen. Um den Zielordner bestimmter Dateien zu ändern, wählen Sie die entsprechenden Dateien im Raster aus, klicken Sie mit der rechten Maustaste ins Raster und wählen Sie im Kontextmenü den Befehl Set target folder.
4.Sie können die Zieldateien umbenennen. Wählen Sie dazu zuerst die Dateien im Raster aus. Klicken Sie anschließend mit der rechten Maustaste in das Raster und wählen Sie im Kontextmenü den Befehl Rename (oder drücken Sie F2). Sie können sowohl den Dateinamen als auch den Dateipfad ändern. Wenn Sie den Pfad jedoch ändern, stellen Sie sicher, dass der Ordner vorhanden ist.
5.Um Dateien aus dem Stapel zu entfernen, wählen Sie sie aus, klicken Sie mit der rechten Maustaste ins Raster und wählen Sie im Kontextmenü den Befehl Remove (oder drücken Sie die Entf-Taste).
Auswahl mehrerer Dateien
Um mehrere Dateien im Raster auszuwählen, verwenden Sie die Windows-Standard-Tastaturkürzel, z.B.:
•Klicken Sie bei gedrückter Strg-Taste auf die gewünschten Dateien, um sie auszuwählen.
•Klicken Sie im Dialogfeld in einen leeren Bereich und ziehen Sie den Cursor über die gewünschten Dateien (Rechtecksauswahl).
•Drücken Sie Strg+A, um alle Dateien im Raster auszuwählen.
Sobald der Stapel fertig ist, klicken Sie auf Convert, um alle Dateien darin zu verarbeiten.
Validierungsbericht
Das Ergebnis der Konvertierung wird im Fenster "Validation Report" ausgegeben (siehe Abbildung unten). Nähere Informationen zu Validierungsmeldungen finden Sie unter Validieren von Daten.