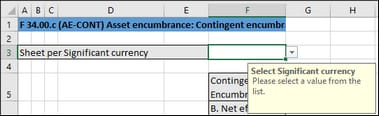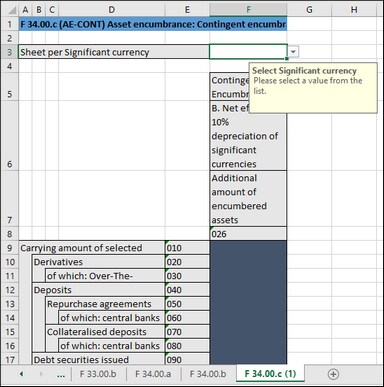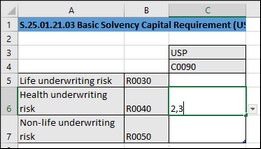Dateneingabe
Sie können einen Bericht mit Daten befüllen, indem Sie die Daten manuell in Zellen eingeben oder Werte einfügen. Bei einigen Zellen können Sie einen Wert aus einer vordefinierten Liste wie z.B. einer Länder- oder Währungsliste auswählen. In einigen Berichtstabellen müssen Sie eventuell neue Zeilen oder Spalten hinzufügen. Im Folgenden finden Sie Informationen darüber, wie Sie Daten eingeben können.
Editierbare im Gegensatz zu nicht editierbaren Zellen
Grau angezeigte Zellen dürfen im Allgemeinen nicht bearbeitet werden. Nur Zellen, die in den XBRL-gebundenen Bereich (der durch Tabellenumrandungen begrenzt ist) inkludiert sind, sind zu bearbeiten. Nähere Informationen über verschiedene Zellen und die darin einzugebenden Daten finden Sie in den Zelleninformationen (Eigenschaften) auf dem Register "Cell" des Fensters EBA Filing,
Einfügen von Daten
Wenn Sie Daten aus mehreren Spalten einfügen, sollte die Anzahl der eingefügten Spalten der Anzahl der Spalten im vordefinierten Blatt entsprechen. Wenn Sie irrtümlich mehr Spalten des Typs "Text" außerhalb der Standardtabelle einfügen, scheinen nicht gewünschte Spalten unter Umständen außerhalb des XBRL-gebundenen Bereichs auf. Um die nicht gewünschten Spalten zu löschen, klicken Sie mit der rechten Maustaste in die Zelle und wählen Sie den Befehl Delete | Table Columns. Damit Excel nicht automatisch neue Spalten und Zeilen hinzufügt, gehen Sie zu Datei | Optionen | Dokumentprüfung | AutoKorrektur-Optionen | AutoFormat während der Eingabe | Während der Eingabe anwenden und deaktivieren Sie das Kontrollkästchen Neue Zeilen und Spalten in Tabelle inkludieren.
Wenn Sie Daten einfügen, wird empfohlen, nur die Werte, nicht aber die Formatierung beizubehalten. Wählen Sie dazu beim Einfügen von Zellen oder Zeilen die Option Werte einfügen aus.
Tatsächlicher Zellenwert im Gegensatz zum angezeigten Zellenwert
Das Add-in ignoriert beim Generieren der XBRL-Instanzdatei alle Zellenformatierungsinformationen und exportiert den tatsächlichen Wert der Excel-Zelle. Beachten Sie allerdings, dass der tatsächliche Wert aufgrund der Zellenformatierungsinformationen nicht unbedingt dem in der Zelle angezeigten Wert entsprechen muss. Sie sehen den tatsächlichen Wert, der in die XBRL-Instanz geschrieben wird, in der Formelleiste von Excel (siehe Beispiel unten).
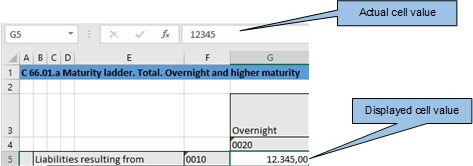
Im obigen Beispiel ist der Wert, der in die XBRL-Instanz geschrieben wird, 12345. Beachten Sie, dass die Genauigkeit der in der XBRL-Instanzdatei ausgegebenen Zahl auch von dem in den Accuracy-Eigenschaften ausgewählten Wert abhängt. Nähere Informationen über die Genauigkeit von Zellen finden Sie unter Festlegen der Genauigkeit von Zellen.
Enumerationswerte
In einigen Zellen wird ein festgelegter vordefinierter Wert erwartet (z.B. in Zellen, die Währungen oder Länder repräsentieren). In diesem Fall wird im Add-in ein kleiner Tooltip angezeigt, wenn Sie in die Zelle klicken. Sie können den erforderlichen Wert aus der Dropdown-Liste auswählen:
Um die vollständige Liste aller möglichen Werte zu sehen, klicken Sie in die Zelle und werfen Sie einen Blick in die Zelleneigenschaften des Registers "Cell" des Fensters EBA Filing.
Bedingte Zellen
In einigen Tabellen muss zuerst ein Zellwert ausgefüllt werden, damit andere Zellen der Tabelle editierbar werden. So muss z.B. die Zelle F3 ausgefüllt werden, bevor alle anderen Zellen in derselben Spalte bearbeitet werden können (siehe Abbildung unten).
Zellen mit mehreren Werten
Je nach XBRL-Taxonomie haben einige Berichte eventuell Facts, die eine Liste mehrerer kommagetrennter Werte repräsentieren. Daher müssen auch mehrere Werte in dieselbe Zelle eingegeben werden. Um Daten für solche Zellen einzugeben, erweitern Sie die Dropdown-Liste und klicken Sie auf alle relevanten Einträge. Alternativ dazu können Sie alle numerischen Werte, getrennt durch ein Komma, eingeben (siehe Abbildung unten). Wie bereits erwähnt, können alle möglichen Werte einer Zelle auf dem Register "Cell" des Fensters EBA Filing angezeigt werden.
Nachdem Sie die Zelle mit mehreren Werten verlassen haben, wird diese Zelle automatisch neu gezeichnet, damit alle ausgewählten Werte in einer lesbaren Form angezeigt werden (auch wenn Sie möglicherweise nur Zahlen eingegeben haben).
Neue Zeilen
In einigen Tabellen müssen Sie eventuell neue Zeilen erstellen. Dies ist z.B. bei Tabelle C 10.02 aus dem Eintrittspunkt EBA 2.6 COREP CON der Fall. Sie können neue Zeilen mit den Excel-Standardbefehlen oder Tastenkürzeln hinzufügen. Alternativ dazu können Sie in der Menüleiste auf die Schaltfläche Add Row klicken. Um z.B. eine neue Zeile zur Tabelle C 10.02 des oben erwähnten Eintrittspunkts hinzuzufügen, wählen Sie eine der folgenden Methoden:
•Öffnen Sie im Excel-Menüband das Add-in-Register und klicken Sie auf Add Row | Insert Row Below. Beachten Sie, dass die Befehle zum Einfügen oder Löschen von Zeilen nur dann aktiv sind, wenn das Hinzufügen neuer Zeilen für diese Tabelle unterstützt wird.
•Klicken Sie auf die am weitesten rechts gelegene Zelle der letzten Reihe in der Tabelle und drücken Sie die Tabulatortaste.
•Klicken Sie in eine Zelle in der leeren Zeile und wählen Sie im Kontextmenü den Befehl Insert | Table Row Below.
Anmerkung: Neu hinzugefügte Zeilen müssen sich innerhalb des klar schwarz umrandeten XBRL-gebundenen Bereichs der Tabelle befinden.
Neue Spalten
Für einige Tabellen müssen Sie eventuell zusätzliche Spalten hinzufügen, d.h. diese Tabellen können in horizontaler Richtung wachsen. Sie können neue Spalten auf die folgenden Arten zu solchen Tabellen hinzufügen:
•Öffnen Sie im Excel-Menüband das Add-in-Register und klicken Sie auf Add Column. Beachten Sie, dass dieser Befehl nur dann aktiv ist, wenn das Hinzufügen neuer Spalten für diese Tabelle unterstützt wird.
•Klicken Sie auf die Schaltfläche Add neben der am weitesten rechts gelegenen Spalte der Tabelle.
•Klicken Sie mit der rechten Maustaste in eine Tabellenzelle und wählen Sie im Kontextmenü den Befehl Insert | Table Columns to the Right.