文本视图中的格式设置
文本视图提供了许多文本格式选项。下面列出了这些选项。
字体
针对以下文档类型,可以分别定义其字体系列、字体大小、字体样式和文本背景颜色。(i) 通用XML文档(包括HTML);(ii) Xquery文档;以及(iii) CSS文档。
在文档中,具有不同语义的文本项可以采用不同的颜色。例如,您可以为元素名称、特性名称和元素内容设置不同的颜色。当您为不同的文本项设置不同的颜色时,语法着色功能将被启用。您可以在“选项”对话框的“字体和颜色”部分中对文本字体进行自定义。
缩进
您可以对文档进行缩进以显示其结构,如下方截图所示。当文档以这种方式分层显示时,就说明它经过了代码美化。在经过了代码美化的文档中,每一个更深的级别都将以比其父元素更深的缩进显示。要对文档进行代码美化,您必须:(i) 配置缩进(根据需要)以及(ii) 应用代码美化。
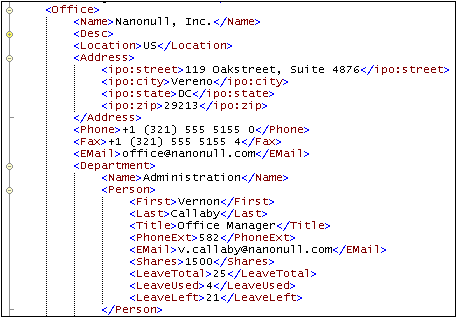
要配置和应用代码美化,请执行以下步骤。请注意,代码美化配置适用于整个应用程序。这意味着一旦保存设置,代码美化设置就会应用于所有XML和JSON文档。因此,仅当您想要更改文档的代码美化显示时,才需要编辑这些设置。完成了应用程序范围的设置后,您必须将代码美化单独应用于每个文档。文档总是以应用的代码美化的格式显示,并且在下次应用代码美化之前,其显示格式将不会改变。
1.在“选项”对话框(工具 | 选项)的“代码美化”部分中,通过选中使用由文本视图的Tab键配置决定的缩进选项来启用代码美化功能。正是这一设置启用了您将在经过了代码美化的文档中看到的缩进。如果未选中使用缩进选项,则文档中的每一行都将以零缩进开始。
2.在“代码美化”部分(参见上一点)中,单击文本视图设置按钮(位于右上方)转至“文本视图设置”对话框(参见下方截图),并设置缩进数和类型。(“文本视图设置”对话框也可以使用(i)菜单命令视图 | 文本视图设置 和(ii)“文本”工具栏中的文本视图设置图标来访问。)在“文本视图设置”对话框中,Tab键大小字段指定组成Tab键和缩进所需的空格数量。通过选择插入Tab键,或插入空格来选择代码美化缩进是由Tab键组成,还是空格组成。无论是哪一种情况,每个缩进的大小都等于Tab键大小字段中指定的X个空格(因为1个tab键= X个空格)。
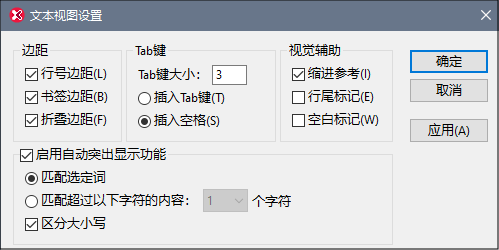
3.按前两个步骤所述设置了应用程序范围的代码美化后,您可以将代码美化应用于各个文档。将要进行代码美化的文档设为活动文档。单击编辑 | 代码美化命令,或文本工具栏中的代码美化图标。文档文本将根据“选项”对话框的代码美化部分中指定的格式设置显示。请注意,代码美化命令会删除不必要的前导或尾随空格。
| 备注: | 缩进参考用垂直虚线表示(参见本部分开头的截图)。它们可以通过使用“文本视图设置”对话框的视觉辅助窗格中的“缩进参考”复选框(参见上方截图)打开或关闭。 |
| 备注: | 有关空白处理的信息,请参见空白部分。 |
使用Tab键和空格进行格式设置
您可以使用Tab键和空格来对文本进行格式设置,尤其是对非XML文档,代码美化选项对此不可用。按Return或Shift+Return时,光标将跳到下一行的某个位置,该位置与前一行的起始位置相对应。
自动换行
对于长度超过主窗口宽度的文本行,您可以通过打开视图 | 自动换行命令来换行;相应的图标位于文本工具栏中。