アプリケーション ツールバーには最も頻繁に使用されるメニュー コマンドのアイコンがあります。 各アイコンの情報は、カーソルがアイコンの上にかざされると、ヒントおよびステータスバーに表示されます。ツールバーをフロートするウィンドウとして表示される画面の任意の場所にドラッグすることができます。
ツールバータブにより以下を行うことができます:
•特定のツールバーをアクティブ化または非アクティブ化する (つまり、インターフェイスに表示されるツールバーを決定する)
•各ツールバーに表示されるアイコンを設定する
•特定のツールバーを作成する
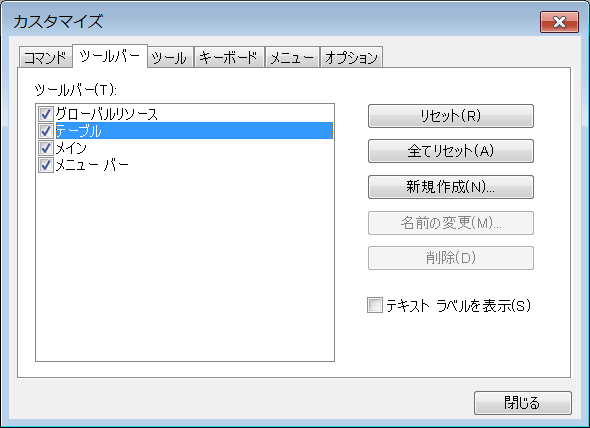
次の機能を使用することができます:
•ツールバーのアクティブ化または非アクティブ化: ツールバーリストボックスのチェックボックスをクリックする。
•新しいツールバーを追加する: [新規作成] ボタンをクリックして、表示される [ツールバー名前] ダイアログ内のツールバーに名前を付ける。 コマンド タブからコマンドを新しいツールバーにドラッグします。
•追加されたツールバーの名前を変更する: ツールバーペインから追加されたツールバーを選択します。[名前の変更] ボタンをクリックして、表示される [ツールバー名前] ダイアログの名前を編集します。
•メニューバーをリセットする: [ツールバー] ペインからメニューバーアイテムを選択して、[リセット] をクリックします。これによりメニューバーをアプリケーションが最初にインストールされた時の状態にリセットします。
•全てのツールバーとメニューコマンドをリセットする: [全てリセット] ボタンをクリックします。これにより、すべてのツールバーとメニューをアプリケーションが最初にインストールされた時の状態にリセットします。
•ツールバーを削除する: ツールバーペイン内で削除するツールバーを選択して、[削除] をクリックします。
•特定のツールバーのコマンドのテキストラベルを表示する: ツールバーを選択して、テキストラベルチェックボックスの表示をクリックします。各ツールバー別にテキストラベルがアクティブ化されなければならない点に注意してください。