「ツール」 タブにより MobileTogether Designer 内から外部アプリケーションを使用するためのコマンドをセットアップすることができます。これらのコマンドは「ツール | ユーザー定義ツール」 メニューに追加されます。例えば、MobileTogether Designer 内のアクティブなファイルを(ツール) タブ内に作成した 「ツール | ユーザー定義ツール」 メニューをクリックして XMLSpy などの外部アプリケーションで開くことができます。
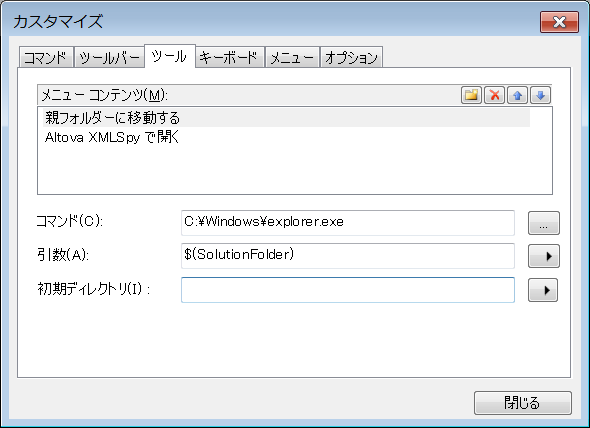
外部アプリケーションを使用するコマンドのセットアップは、以下のようにおこないます:
1.メニュー コンテンツ ペイン内で (上のスクリーンショット参照)、ペインのタイトルバー内の 「新規作成」 アイコンをクリックして、作成されたアイテムライン内にメニューコマンドの名前を入力します。 上のスクリーンショット内では、 メニュー コマンド 「 親フォルダーに移動する」 が入力されています。 Windows Explorer 内でアクティブなドキュメントの親フォルダーを開くこのコマンドを使用する予定です。「新規作成」 アイコンをクリックしてコマンドリストにコマンドを追加することができます。 上のスクリーンショット内では、 例えば、Altova XMLSpy プログラム 内でアクティブなドキュメントを開くためにコマンドを作成することができます。「アイテムを上に移動」 と 「アイテムを下に移動」 アイコンを使用して他のコマンドに対してリスト内を上または下に移動することができます。「削除」 アイコンをクリックしてコマンドを削除します。
2.外部アプリケーションをコマンドと関連付けるには、メニュー コンテンツ ペイン内でコマンドを選択します。コマンド フィールド内で、外部アプリケーションの実行可能ファイルへのパスを入力、または参照します。 上のスクリーンショット内では、 Windows Explorer 実行可能ファイルへのパスがコマンド フィールド内に入力されています。
3.引数 フィールド内で外部アプリケーションにパスされる引数は選択されます (上のスクリーンショット参照)。使用することのできる引数は、引数 フィールドのボタンをクリックすると表示され、下に説明が表示されます。 引数を選択すると、引数フィールドにコード文字列が表示されます。 例えば、 上のスクリーンショット内では、 Windows Explorer でソリューションデザインであるべきアクティブなドキュメント内の開かれるフォルダーとしてパスされます。
4.現在の作業ディレクトリ(任意)を指定する場合、最初のディレクトリ フィールドに入力します。
5.「閉じる」 をクリックして完了します。
「ツール | ユーザー定義ツール」 メニュー内に作成されたユーザー定義コマンドが表示されます。
(「ツール | ユーザー定義ツール」 メニュー内の)作成されたユーザー定義コマンドをクリックすると、コマンドに関連付けられたアクションが実行されます。 スクリーンショット内に表示されるコマンドのサンプルは以下をおこないます: Windows Explorer 内でアクティブなソリューションがロケートされるフォルダーが開かれます。Altova XMLSpy コマンド内の開くコマンドは、 XMLSpy 内でアクティブなドキュメントを開きます。 XMLSpy にパスされる引数は親フォルダーへのパスではなく、アクティブなドキュメントへのパスです。
引数
引数 フィールドは外部アプリケーションコマンドにパスされる引数を指定します。
•ソリューション ファイル名: アクティブなソリューション デザインファイルの名前です。
•ソリューション ファイルパス: アクティブなファイルの名前を含むアクティブなソリューション デザインファイルへのパスです。
•ソリューション フォルダー: アクティブなソリューション デザインファイルの親フォルダーです。
•一時 フォルダー: 一時ファイルを保管するための Windows システムフォルダーへのパス。
最初のディレクトリ
最初のディレクトリ エントリは任意です。 コマンドのために作成された最初のディレクトリを設定します。