Windows App フォーマット は、(Windows RT で作動するタブレット) と Windows 8.1 または以降で作動する PC などの Windows タッチデバイスのためです。Windows アプリのために生成されたプログラムコードは、C++ です。[プログラムコードの生成ウィザードのスクリーン 7 ] で指定されたディレクトリに生成されます。生成された C++ プロジェクト (some-app-name.vcxproj) を Visual Studio 内でプロジェクトにビルドし、 Windows アプリにビルドすることができます。ビルドプロセスの出力は .XAP 拡張子を持つファイルを含みます。これは、アプリに必要なすべてのファイルを含む zip ファイルです。このファイルが Windows App Store で発行されるファイルです。
詳細に関しては、 MobileTogether Designer プログラムファイルフォルダー内の Readme.docx ファイルを参照してください: C:\Program Files (x86)\Altova\MobileTogetherDesigner7\MobileTogetherSPL\WindowsApp.
必要条件
生成されたプログラムコードから、 iOS アプリをビルド、テストおよび発行するには、以下が必要です:
•Windows アプリ開発者アカウント。アプリを Windows Store で発行するために必要です。Microsoft アカウントを開くために必要な情報を参照してください。
•Visual Studio 2015 Update 3、 Visual Studio 2017、および Visual Studio 2019。これらのバージョンのそれぞれのために、下にリストされる追加コンポーネントが必要になります。
•Windows 8.1 または以降はアプリをテストするためにはサポートされていません。
異なる Visual Studio バージョンのための追加コンポーネント:
Visual Studio 2015 Update 3
•ユニバーサル Windows アプリ開発ツール (1.4.1) と Windows 10 SDK (10.0.14393)
•Windows 8.1 と Windows Phone 8.0/8.1 ツール: ツール と Windows SDK
Visual Studio 2017
•C++ ユニバーサル Windows プラットフォーム ツール
•Windows 10 SDK (10.0.14393.0)
•Windows 8.1 SDK ("個別のコンポーネント" 内の "SDK、ライブラリフレームワーク " 内で見つけることができます )
Visual Studio 2019
以下のうちの一つが必要になります:
•Visual Studio には以下のコンポーネントが存在します: (i) Windows 10 SDK (10.0.17134.0); (ii) MSVC v141 – VS 2017 C++ x64/x86 ビルド ツール; (iii) MSVC v141 – VS 2017 C++ ARM ビルド ツール;
•ツールセット v142 を使用するために生成されたプロジェクトは再ターゲットされます。以下の手順を行ってください: Visual Studio のソリューションエクスプローラー内で: (i) プロジェクトを選択します。(ii) コンテキストメニュー内で プロジェクトの再ターゲット コマンドを実行します。Windows Phone 上でアプリを使用する場合、Windows SDK 10.0.17134.0 または以前 を選択してください。バージョン 10.0.17763.0 または以降は、 Windows Phone 上では使用することのできない .msix インストーラーパッケージを生成します。MobileTogether ライブラリがサポートする Windows SDK の最小バージョンは 10.0.10586.0 です。
アプリの作成
アプリの作成のための広義の概要は、以下のとおりです:
1.Visual Studio 内で生成されたプログラムコードを開きます。ファイルは プログラムコードの生成ウィザードのスクリーン 7 内で指定されたターゲットディレクトリ内 .vcxproj のファイルを開きます。
2.Visual Studio 内で、ビルド構成を Windows 32、Windows 64 または ARM に設定します。(下のスクリーンショット参照) [プログラムコードの生成ウィザードのスクリーン 1 ] で入力した同じバージョンを入力します。例: 10 をウィザード内でバージョン番号として入力した場合、 Visual Studio 内のバージョン番号が10.0.0.0であることを確認してください。.また Visual Studio 内で バージョン 設定の 自動的なインクリメント オプションのチェックが解除されていることを確認してください。 (下のスクリーンショット)。このオプションがチェックされていない場合、バージョン番号はアプリを作成する都度更新され、ウィザードに入力する番号と一致しなくなります。
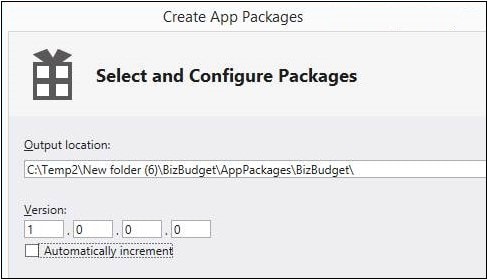
3.[実行] ボタンの右のコンボボックスから、 [デバッグ] を選択して、 [実行] をクリック、または [F5] を押す、または [デバッグ | デバッグの開始] を選択します
4.Visual Studio が MobileTogether プロジェクト または ワークフローファイルの拡張子の一部の存在を確認できないため例外が報告される場合があります。これらの例外は無視することができます。
5.プログラムコードを変更する場合プログラムを生成する SPL テンプレートが編集されるべきか、 プログラムコードの生成ウィザード内のエントリに制限されるべきかを決定する必要があります。前者の場合、SPL テンプレートを編集し、プログラムコードを再生成するため[プログラムコードの生成] ウィザードを実行します。
6.リリースするアプリをビルドするには、[実行] タンの横のコンボボックスに移動して、[リリース] を選択します。[プロジェクト | ストア | アプリ パッケージの作成] を選択します。これによりウィザードが開かれます。
7.ウィザードのスクリーン内から、リクエストされた情報を提供するオプションを選択します。
8.ウィザードを完了すると、[作成] を押します。Visual Studio がアプリの作成を開始します。
選択された各プラットフォーム (Win-32、Win-64、 および ARM)、には APPXUPLOAD ファイルが作成されます。これは、 Windows Store にアップロードするためのファイルです。更に、各プラットフォームのために、それぞれのプラットフォーム上にコンパイルされたアプリをインストールするためのインストーラーを含む(名前内に WindowsStore を持つ )フォルダーが作成されます。 これにより、 Windows Store で発行する前に、アプリを複数のマシンでテストすることができます。このパッケージからのインストールの方法は次のセクションで説明されています。
アプリを直接インストールする
アプリを直接 Windows 8.1 または以降で作動する PC または タブレットにインストールすることができます。このようなインストール方法は (Windows Store からアプリをダウンロードすることに比べ) とても便利です。
1.PC またはタブレット上で、スタートページに移動し、Windows PowerShell を検索します。右クリックをして[管理者として実行] を選択します。
2.PowerShell 内に以下を入力します:set-executionpolicy unrestricted
3.「Enter」 を押して、 「Y」 と 「Enter」で確認します。(この手順は一度のみ行うだけです)。
4.以下をShow-WindowsDeveloperLicenseRegistration を入力して、 [Enter] を押します。
5.Windows Developer License を取得するためにダイアログを完了します。(この手順は一度のみ行うだけです)。
6.PC またはタブレットにコンパイルされたアプリパッケージのファイルをコピーします。
7.PowerShell 内で(cd コマンドを使用して)ファイルをコピーした場所にナビゲートします。
8.以下をAdd-AppDevPackage.ps1 を入力してそのフォルダー内の .ps1 スクリプトを開始し「Enter」を押します。(ps1 スクリプトを開始する別の方法は、コンテキストメニューコマンド [PowerShell 内での実行] (または類似のコマンド) を使用します。
9.アプリは、スタートページにインストールされ、テストすることができます。