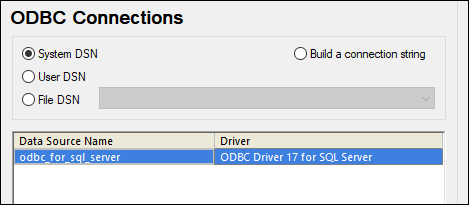このサンプルでは、 ODBC を使用した SQL Server データベースへの接続方法について説明されています。
必要条件:
•Microsoft ODBC Driver for SQL Server を Microsoft Web サイトからダウンロードしてインストールします。 https://docs.microsoft.com/en-us/SQL/connect/odbc/download-odbc-driver-for-sql-server を参照してください。このサンプルは Microsoft ODBC Driver 17 for SQL Server を SQL Server 2016 データベースに接続するために使用しています。接続する SQL Server のバージョンにより 異なる ODBC ドライバーバージョンをダウンロードする必要がある場合があります。使用中の SQL Server によりサポートされる ODBC ドライバーバージョンに関する情報は、システムの必要条件を参照してください。
ODBC を使用しての SQL Server への接続:
2.[ODBC 接続] をクリックします。
3.[ユーザー DSN] を選択して、(または、管理者の特権がある場合、 [システム DSN] を選択して、)[追加  ] をクリックします。
] をクリックします。
4.ドライバーをリストから選択します。インストール後にのみドライバーはリスト内に表示されることに注意してください。
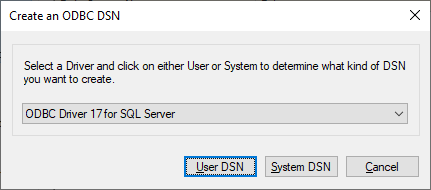
5.[ユーザー DSN] (または システム DSN を作成する場合) [システム DSN]をクリックします。
MobileTogether Designer が管理者として作動することを必要とする システム DSN の作成方法このため System DSN を作成するには、ウィザードをキャンセルし、 MobileTogether Designer が管理者として作動していることを確認し、上記のステップを再度実行します。 |
6.名前を入力して、任意でこの接続のIDの説明を入力し、接続する SQL Server (この場合 SQLSERV01 )をリストから選択します。.
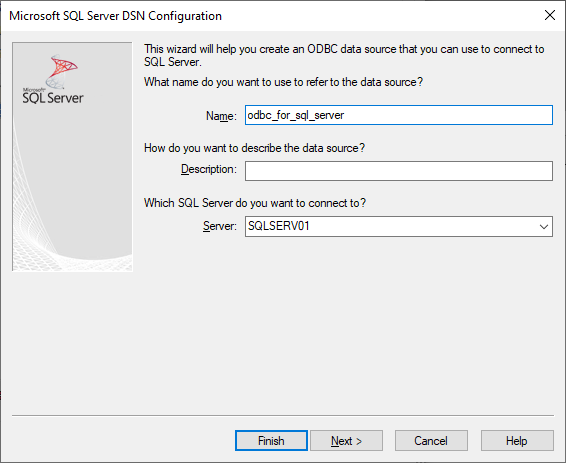
7.データベースサーバーが Windows ドメイン上の認証されているユーザーの接続を許可している場合、「統合された Windows 認証」 を選択してください。それ以外の場合、適用可能なオプションから1つを選択してください。このサンプルは SQL Server 認証...を使用しています。これはユーザー名とパスワードが関連するボックスに入力されることを必要としています。
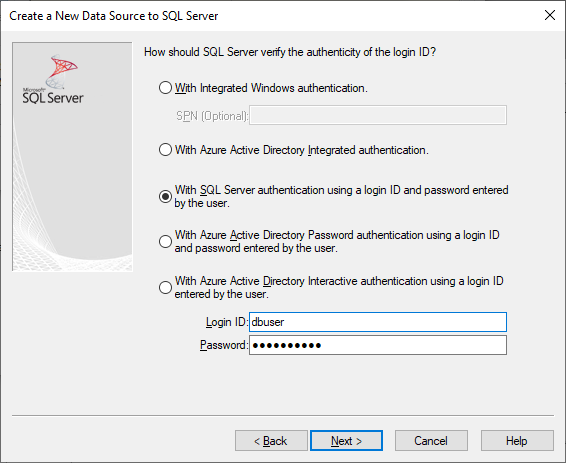
8.オプションで デフォルトのデータベースを変更 チェックボックスを選択して、接続するデータベースの名前を入力します (このサンプルではSandbox)。
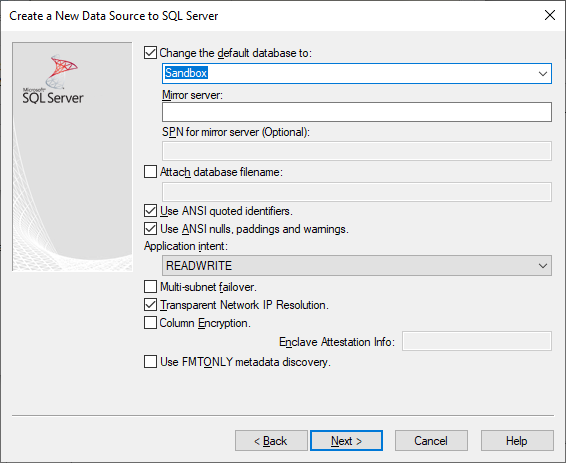
9.[次へ] をクリックして、任意で、この接続のための追加パラメーターを構成します。
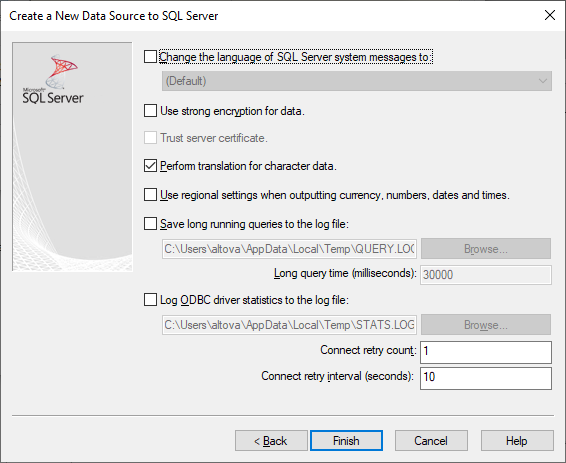
10.「完了」をクリックします。接続の詳細をリストした確認ダイアログボックスが開かれます。
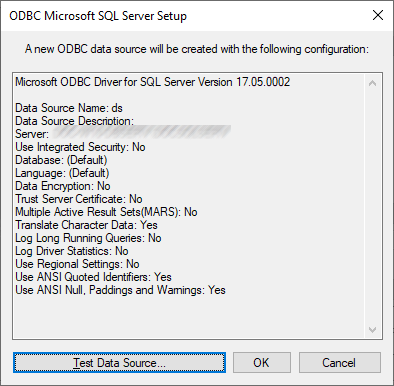
11.[OK]をクリックします。構成された通り ユーザー または システム データソースのリスト内でデータソースが表示されます。 例: