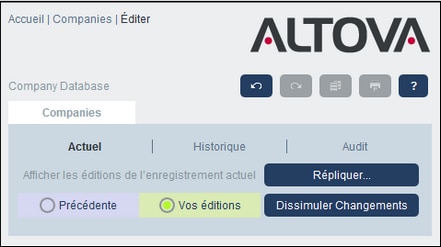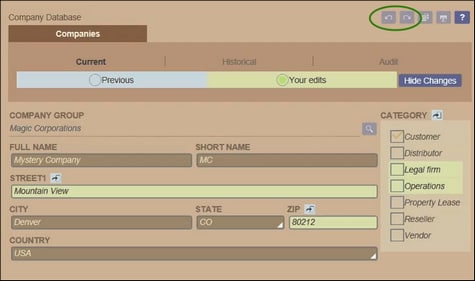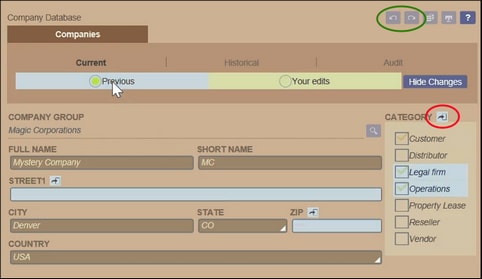Audits et suivi de changement
Les Modes de changements (allumé lorsque vous cliquez sur la touche Changements ; voir la capture d’écran ci-dessous) vous permettent d’auditer des modifications (voir qui a fait les modifications), pour suivre les modifications, et pour voir un aperçu historique des changements.
Le Mode Changements a trois onglets :
•Actuel : Montre les changements effectués au cours de la session d’édition actuelle avant d’enregistrer. Tous les changements de la session d’édition actuelle sont affichés. Sélectionnez Précédent ou Vos éditions pour basculer entre les versions pré-changement et post-changement de l’enregistrement. Cliquez sur Répliquer si vous voulez que les changements que vous avez fait à l’enregistrement actuel soient appliqués à d’autres enregistrements de la table de données. Dans ce cas, vous serez guidés à travers les enregistrements de la liste et vous pouvez décider si vous souhaitez répliquer le changement dans des enregistrements individuels. La touche Enregistrer sera activée lorsque les changements seront appliqués. Pour passer à l’enregistrement suivant, cliquez sur la touche de flèche de navigation Suivant (voir la première capture ci-dessus).
•Historique : Affiche les changements passés de tout champ effectués par tout utilisateur. Feuilleter dans les événements de changement du passé en cliquant sur les icônes Événement Précédent et Événement Suivant. Pour chaque événement de modification, vous pouvez voir les valeurs de champ avant et après la modification en sélectionnant Avant ou Après .
•Audit: Affiche le dernier changement de tout champ effectué par tout utilisateur. À côté de chaque champ modifié, le dernier utilisateur à avoir effectué une modification est énuméré en tant que lien. Vous pouvez cliquer sur un lien pour voir les détails de la modification, y compris la date et l’heure de la modification.
Pour quitter le mode Changements, cliquez sur Dissimuler Changements.
Détection de collision
Si un autre utilisateur a modifié un enregistrement après que vous ayez commencé à l’éditer, alors, lorsque vous enregistrez, vous serez averti de la modification et invité à revoir les changements dans l’enregistrement. Vous pouvez cliquer sur le bouton Vos éditions pour voir ce que vous avez modifié et le bouton Précédent pour voir les éditions d’autres utilisateurs. Si vous voulez garder les modifications de l’autre utilisateur, cliquez sur l’icône Garder les changements à côté des titres de champs respectifs (encerclé en rouge dans la capture d’écran ci-dessous).
La situation affichée dans les captures d’écran ci-dessus montre que vous avez modifié les champs Street1 et ZIP (capture d’écran gauche), tandis qu’un autre utilisateur a ajouté deux valeurs au champ Catégorie (capture d’écran droite). Vous pouvez garder les modifications de champ Catégorie de l’autre utilisateur en cliquant sur l’icône Garder les changements à côté de la barre de titre du champ Catégorie (rouge dans capture d’écran ci-dessus droite). Puis cliquez, de manière séquentielle, Dissimuler changements et Enregistrer pour enregistrer vos modifications ainsi que les changements de l’autre utilisateur. Veuillez noter que vous pouvez également défaire vos changements en appuyant sur l’icône Garder les changements pertinente (voir capture d'écran ci-dessus à droite). Après avoir cliqué sur Dissimuler changements, vous pouvez revoir l’édition finale avant d’enregistrer l’enregistrement.
Annuler/ Rétablir les changements
Vous pouvez annuler et rétablir les éditions que vous faites dans un enregistrement en cliquant sur les boutons Annuler et Rétablir, respectivement (encerclé en vert dans la capture d’écran ci-dessus).