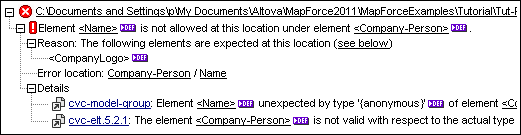Validación
En este apartado, explicamos cómo puede validar sus asignaciones de datos y cómo puede acceder a una vista previa del resultado, guardarlo y validarlo.
Validar asignaciones de datos
MapForce valida las asignaciones automáticamente cuando se hace clic en el panel Resultados. También puede validarlas manualmente, lo que ayuda a identificar y corregir errores potenciales y advertencias antes de ejecutar la asignación. Para validar una asignación manualmente, haga clic en el panel Asignación y siga estos pasos:
•En el menú Archivo haga clic en Validar asignación.
•En la barra de herramientas haga clic en ![]() (Validar).
(Validar).
Para validar la asignación MapForce comprueba, entre otras muchas cosas, si faltan conexiones o si hay conexiones incorrectas, si hay tipos de componente incompatibles, etc. Para ver la referencia de todos los estados de validación consulte el apartado de la ventana Mensajes. La ventana Mensajes también permite ejecutar acciones relacionadas con los mensajes. Para ver los resultados de cada validación por separado, basta con hacer clic en las diferentes pestañas numeradas situadas en el lateral izquierdo de la ventana Mensajes. Esta característica es muy práctica cuando se trabaja con varios archivos de asignación simultáneamente.
Validación de componentes de procesamiento de datos
A continuación explicamos cómo se validan los componentes de procesamiento de datos:
•Si algún conector de entrada obligatorio está desconectado, se genera un mensaje de error y se interrumpe la transformación.
•Si algún conector de salida está desconectado, se genera una advertencia y continúa el proceso de transformación. El componente infractor y sus datos se pasan por alto y los datos no se asignan al de salida.
Vista previa y validación de resultados
En MapForce puede incluso consultar una vista previa de los resultados sin necesidad de ejecutar ni compilar el código generado con un procesador o compilador externo. Por lo general, se recomienda consultar la vista previa de resultados de la transformación en MapForce antes de procesar el código generado en una aplicación externa. Para generar la vista previa de los resultados MapForce ejecuta la asignación y rellena el panel Resultados.
Una vez disponibles en el panel Resultados, los datos se pueden validar y guardar. También puede usar el comando Buscar (Ctrl+F) para encontrar un patrón de texto en el archivo de salida. Para más información consulte Búsqueda en la vista Texto. Los mensajes de error, advertencia e información relacionados con la ejecución de la asignación aparecen en la ventana Mensajes.
Si selecciona C++, C# o Java (ediciones Professional y Enterprise) como lenguajes de transformación, MapForce ejecuta la asignación con su motor de transformación integrado y muestra el resultado en el panel Resultados.
Para guardar el resultado de la asignación haga clic en el panel Resultados y siga estos pasos:
•Haciendo clic en el comando de menú Resultados | Guardar el archivo de salida.
•Haciendo clic en el botón ![]() (Guardar resultado generado) de la barra de herramientas.
(Guardar resultado generado) de la barra de herramientas.
Cargar opciones
A la hora de generar una previa de archivos de gran tamaño, MapForce limita la cantidad de datos que se presentan en el panel Resultados. En concreto se presenta solamente parte del archivo y aparece el botón Cargar más en la parte inferior del panel (imagen siguiente). Al hacer clic en Cargar más, se añaden más datos. La vista previa también se puede configurar en la pestaña Generales del cuadro de diálogo Opciones. Para más información consulte Cambiar opciones de MapForce.
Validar resultados de la asignación
Al hacer clic en el panel Resultados, aparece una vista previa del resultado de la asignación, que puede validar usando el esquema que tenga asociado. El botón Validar archivo de salida y su correspondiente comando de menú (Resultados | Validar el archivo de salida) solamente se habilitan si el archivo de salida admite la validación con un esquema. Los resultados de la validación aparecen en la ventana Mensajes. Para validar el resultado tiene varias opciones:
•Abrir el panel Resultados y hacer clic en el botón ![]() (Validar archivo de salida) de la barra de herramientas.
(Validar archivo de salida) de la barra de herramientas.
•Abrir el panel Resultados y hacer clic en el comando Validar el archivo de salida del menú Resultados.
La imagen siguiente ilustra una validación fallida. La ventana Mensajes contiene información detallada sobre los errores- Por ejemplo, si hace clic en el enlace <Name>, MapForce resaltará este elemento en el panel Resultados.