Kontrollkästchen und Optionsfelder
Während Benutzer über Eingabefelder Daten ohne Einschränkungen eingeben können, kann die Eingabe von Daten über Kontrollkästchen und Optionsfelder auf bestimmte Werte beschränkt werden.
•Kontrollkästchen: Es kann ein markierter (aktivierter) und ein nicht markierter (deaktivierter) Wert definiert werden. Wenn der Benutzer das Kästchen im PDF-Formular anhakt, so wird der markierte Wert für dieses Datenfeld eingegeben; andernfalls wird der nicht markierte Wert eingegeben. In der Abbildung unten wurde für das Element altovaNewsletter ein Kontrollkästchenwert definiert. Wenn der Benutzer das Kästchen im PDF-Formular aktiviert, so wird der Wert yes in das Element altovaNewsletter eingegeben.
•Optionsfelder: Einem einzigen Datenfeld werden mehrere Optionsfelder, von denen jedes einen anderen Wert repräsentiert, zugeordnet. Der Wert des Optionsfelds, das der Benutzer im PDF-Formular auswählt, wird als der Wert dieses Datenfelds eingegeben. So sind etwa im Beispiel in der Abbildung unten ein Optionsfeld mit einem Wert female und ein Optionsfeld mit einem Wert male dem Element gender zugeordnet. Da beide Optionsfelder einem einzigen Element zugeordnet sind, schließen sie einander gegenseitig aus, d.h. es kann immer nur eines dieser Optionsfelder ausgewählt werden; das andere Optionsfeld wird automatisch deaktiviert, falls es zuvor aktiviert war. Der Wert des Optionsfelds, das der Benutzer im PDF-Formular auswählt, wird in das Element gender eingegeben (d.h. entweder female oder male).
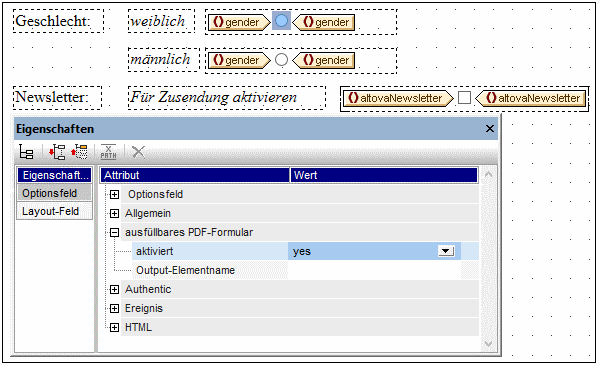
Beachten Sie die folgenden Punkte:
•Die Standardwerte von Datenfeldern werden den entsprechenden Nodes in der XML-Arbeitsdatei entnommen. Wenn keine XML-Arbeitsdatei zugewiesen wurde, stehen keine Standardwerte zur Verfügung.
•Optionsfelder werden im PDF-Formular als Kontrollkästchen angezeigt.
Einfügen von Kontrollkästchen und Optionsfeldern
Gehen Sie folgendermaßen vor, um ein Kontrollkästchen oder ein Optionsfeld einzufügen:
1.Aktivieren Sie die Symbolleisten-Schaltfläche Kontrollkästchen einfügen oder Optionsfeld einfügen. Alternativ dazu können Sie den Menübefehl Formularsteuerelemente einfügen | Kontrollkästchen oder Formularsteuerelemente einfügen | Optionsfeld verwenden.
2.Klicken Sie im Layout Container des Formulars an die Stelle, an der Sie das Steuerelement einfügen möchten.
3.Sie werden aufgefordert, den Schema-Node auszuwählen, mit dem das Steuerelement verknüpft werden soll. Dies ist der Node, in dem vom Benutzer eingegebene Daten gespeichert werden. Wählen Sie den Node aus und klicken Sie auf OK. Der Node und das Steuerelement werden in einem Layout-Feld erstellt. In der Abbildung oben wurde ein Kontrollkästchen für das Element altovaNewsletter und Optionsfelder für das Element gender erstellt.
4.Wählen Sie das Steuerelement im Design aus und setzen Sie die Eigenschaft aktiviert seiner Eigenschaftsgruppe Ausfüllbares PDF-Formular auf yes (siehe Abbildung oben). Alternativ dazu können Sie als Eigenschaftswert einen XPath-Ausdruck definieren, dessen Auswertungsergebnis yes ist. Dies ist z.B. nützlich, wenn Sie über einen globalen benutzerdefinierten Parameter festlegen möchten, dass ein Steuerelement ausfüllbar sein soll. Definieren Sie in diesem Fall zuerst einen globalen benutzerdefinierten Parameter mit dem Wert yes und definieren Sie anschließend für die Eigenschaft aktiviert einen XPath-Ausdruck, der den Parameter aufruft, z.B.: $MyFillablePDFParam. Da der Wert des Parameters yes ist, wird die Ausfüllbarkeit des Steuerelements anschließend aktiviert.
5.Die Werte der Eigenschaften Output-Elementname und id stellen den Namen des Datenfelds bereit, wenn die Formulardaten gespeichert oder extrahiert werden. Wenn Sie nicht mindestens eine dieser Eigenschaften definieren, werden die Datenfeldnamen automatisch generiert und sind im Vorhinein dann nicht bekannt. Wenn Sie Felddaten verarbeiten möchten, ist es einfacher den hier definierten Datenfeldnamen anstelle eines generierten Namens zu verwenden. Nähere Informationen dazu finden Sie im Abschnitt Formulardaten und insbesondere im Abschnitt Als FDF/XML-Daten extrahieren.