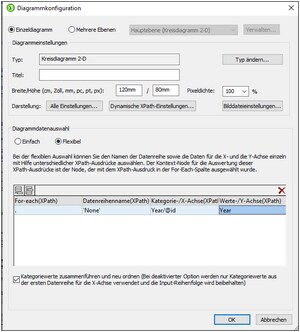Diagramme
Diagramme im SPS bieten eine Möglichkeit zur grafischen Darstellung der Daten in Ihrem XML-Quelldokument. In einem SPS-Design, in dem XSLT 2.0 oder 3.0 verwendet wird, wird ein Diagramm durch Definition einer Reihe von Einträgen für die einzelnen Achsen des Diagramms definiert. StyleVision generiert anschließend das Diagramm in den verschiedenen Ausgabeformaten.
In der nachstehenden Tabelle sind die Diagrammarten, die in einem SPS Design erstellt werden können, und die Arten von Datenelementen, die für die einzelnen Diagrammachsen benötigt werden, aufgelistet. Welche Daten für die jeweilige Achse verwendet werden, wird separat mit Hilfe eines XPath-Ausdrucks definiert.
Diagrammtyp | X-Achse | Y-Achse | Anzahl der Datenreihen (auf der Z-Achse) |
Kreisdiagramme (2-D, 3-D) | Text | Numerisch | 1 |
Balkendiagramme, nicht gruppiert (2D, 3D) | Text | Numerisch | 1 |
Balkendiagramme, gruppiert (2-D, 3-D) | Text | Numerisch | > 1 |
Kategorie Liniendiagramme | Text | Numerisch | 1 Linie = 1 Datenreihe |
Wert Liniendiagramme | Numerisch | Numerisch | 1 Linie = 1 Datenreihe |
Flächendiagramme und gestapelte Flächendiagramme | Text | Numerisch | 1 Fläche = 1 Datenreihe |
Kerzendiagramme | Text | Numerisch | 3 oder 4 |
Einzelwertdiagramme | — | Numerisch | 1 |
Overlay-Diagramme | Text | Numerisch | = 1 oder > 1 pro Diagramm |
Anmerkung: Kreis- und Einzelwertdiagramme haben eine einzige nominale Datenreihe, für die kein Name benötigt wird. Wenn daher in der Datenauswahl ein Name für die Datenreihe eingegeben wird, so wird dieser ignoriert. Für nicht gruppierte Balkendiagramme wird der Name der einzige Datenreihe, falls vorhanden, jedoch für die Legende verwendet. Bei Einzelwertdiagrammen wird zusätzlich zum Datenreihennamen auch die Datenauswahl für die X-Achse ignoriert; nur die Auswahl für die Y-Achse wird für Einzelwertdiagramme verwendet.
Anmerkung: Diagramme werden in der Textausgabe nicht dargestellt.
Einfügen eines Diagramms
Der XML-Schema-Node, innerhalb von dem ein Diagramm im Design erstellt wird, bildet den Kontext-Node für die XPath-Ausdrücke zur Auswahl der Diagrammachsen und anderer Diagrammdaten. Ein Diagramm muss daher in einen passenden Kontext-Node eingefügt werden, nämlich einen Node, von dem aus man einfach einen korrekten XPath-Ausdruck zur Auswahl der gewünschten Daten erstellen kann.
Um ein Diagramm einzufügen, klicken Sie mit der rechten Maustaste an die gewünschte Stelle und wählen Sie im Kontextmenü den Befehl Diagramm einfügen (oder verwenden Sie stattdessen den Menübefehl Einfügen | Diagramm einfügen). Alternativ dazu können Sie auch in der Symbolleiste von StyleVision auf die Schaltfläche Diagramm einfügen klicken und anschließend auf die Stelle im Design klicken, an der das Diagramm eingefügt werden soll. Mit jeder dieser Methoden wird das Dialogfeld "Diagrammkonfiguration" (Abbildung unten) aufgerufen.
Das Dialogfeld "Diagrammkonfiguration" besteht aus drei Bereichen:
•Einzeldiagramm oder Mehrere Ebenen: "Mehrere Ebenen" kann ausgewählt werden um Overlay-Diagramme zu erstellen, in denen mehrere Diagramme dargestellt werden können, wobei in einer Abfolge von Ebenen ein Diagramm über dem anderen liegt.
•Diagrammeinstellungen: Hier können Sie den Diagrammtyp auswählen und das Aussehen des Diagramms definieren
•Diagrammdatenauswahl: Hier können Sie die Daten für die verschiedenen Achsen des Diagramms entweder mit Hilfe der einfachen Option oder der flexiblen Option auswählen.
Wenn Sie im Dialogfeld "Diagrammkonfiguration" auf OK klicken, wird das Diagramm in das Design eingefügt.
Bearbeiten der Diagrammeinstellungen und der Datenauswahl
Wenn Sie die Diagrammeinstellungen oder die Datenauswahl für ein Diagramm ändern möchten, nachdem ein Diagramm erstellt wurde, klicken Sie mit der rechten Maustaste im Design auf das Diagramm und wählen Sie den Befehl Diagrammeinstellungen bearbeiten. Daraufhin wird das Dialogfeld "Diagrammkonfiguration" (Abbildung oben) für dieses Diagramm aufgerufen, wo Sie die Einstellungen oder die Datenauswahl für das Diagramm bearbeiten und mit OK bestätigen können.