Signieren des Authentic XML-Dokuments
Das Authentic XML-Dokument kann auf zwei Arten signiert werden:
•Automatisch beim Speichern des Authentic XML-Dokuments. Um diese Methode zu verwenden, muss der SPS-Designer im Dialogfeld XML-Signatur konfigurieren die Option Beim Speichern Automatisch signieren aktivieren.
•Manuell über die Schaltfläche Dokument signieren im Dialogfeld "XML-Signatur" (siehe Abbildung unten). Dieses Dialogfeld wird durch Klicken auf die Symbolleisten-Schaltfläche "XML-Signatur" oder durch Auswahl des Menübefehls Authentic | XML-Signatur aufgerufen. Diese Methode der manuellen Signierens wird im Folgenden beschrieben.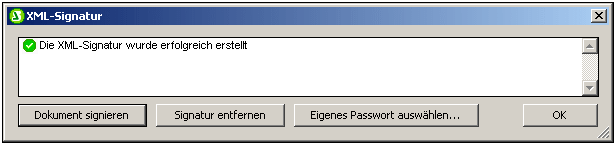
Manuelles Signieren des Authentic XML-Dokuments
Zusätzlich zum automatischen Signieren beim Speichern eines Dokuments - einer Funktion, die der SPS-Designer über das SPS aktiviert - bietet die Authentic View-Ansicht, die Möglichkeit, das Dokument manuell zu signieren.
Die Signatur wird gemäß den Signatureinstellungen generiert, die zur Zeit der Signierung akiv sind. Alle Signatureinstellungen mit Ausnahme des Zertifikats/Passworts müssen vom SPS-Designer in den Dialogfeldern XML-Signatur konfigurieren und XML-Signatureinstellungen definiert werden. Das Zertifikat/Passwort kann vom SPS-Designer oder vom Benutzer der Authentic View-Ansicht definiert werden. Es stehen die folgenden Möglichkeiten zur Verfügung:
•Der SPS-Designer definiert das Zertifikat/Passwort. Die Option zur Auswahl eines eigenen Zertifikats steht dem Benutzer der Authentic View-Ansicht nicht zur Verfügung. Nähere Informationen dazu finden Sie weiter unten unter nur SPS.
•Der SPS-Designer definiert das Zertifikat/Passwort. Die Option zur Auswahl eines eigenen Zertifikats steht dem Benutzer der Authentic View-Ansicht zur Verfügung. Nähere Informationen dazu finden Sie weiter unten unter SPS + Benutzer der Authentic View-Ansicht.
Nur SPS
Der SPS-Designer definiert das Zertifikat/Passwort. Der Benutzer der Authentic View-Ansicht hat nicht die Option, ein eigenes Zertifikat/Passwort auszuwählen (dies wird durch Deaktivieren dieser Option im Dialogfeld XML-Signatur konfigurieren eingestellt). Der Benutzer der Authentic View-Ansicht signiert das Dokument mit dem im SPS definierten Zertifikat/Passwort. Es gibt zwei Möglichkeiten:
•Wenn (im Gegensatz zu einem Passwort) ein Zertifikat definiert wurde, so muss der Benutzer der Authentic View-Ansicht Zugriff auf das Private-Public-Key-Zertifikat haben, das definiert wurde. Die Signatur wird anhand des Private Key des Zertifikats generiert.
•Wenn in den Signatureinstellungen ein Passwort definiert wurde, so wird dieses Passwort direkt beim Signieren verwendet. Der Benutzer der Authentic View-Ansicht wird beim Signieren nicht danach gefragt.
| Anmerkung: | Im Dialogfeld XML-Signatureinstellungen muss entweder die Zertifikat- oder Passwortoption als Authentifizierungsmethode definiert sein. Es muss jedoch kein Wert für die ausgewählte Methode definiert werden. So kann z.B. die Passwortoption ausgewählt sein, aber es muss kein Passwort definiert sein. In diesem Fall muss der Benutzer der Authentic View-Ansicht beim Signieren des Dokuments ein Passwort definieren. Ähnlich verhält es sich, wenn die Zertifikatmethode ausgewählt ist, aber kein Zertifikat definiert ist. In diesem Fall muss der Benutzer der Authentic View-Ansicht ein Zertifikat zum Generieren der Signatur definieren. |
SPS + Benutzer der Authentic View-Ansicht
Der SPS-Designer definiert das Zertifikat/Passwort. Der Benutzer der Authentic View-Ansicht kann ein eigenes Zertifikat/Passwort auswählen (diese Option ist im Dialogfeld XML-Signatur konfigurieren ausgewählt). Der Benutzer der Authentic View-Ansicht kann nun auswählen, ob das in der SPS-Datei definierte Zertifikat/Passwort (also das Standardzertifikat/-passwort) verwendet werden soll oder ob er ein eigenes Zertifikat/Passwort verwenden möchte. Das eigene Zertifikat/Passwort wird im Arbeitsspeicher gespeichert und nur für die aktuelle Sitzung verwendet. Wenn das SPS oder die XML-Datei geschlossen wird, wird die Signatureinstellung wieder auf das Standardzertifikat/-passwort zurückgesetzt.
Um ein eigenes Zertifikat/Passwort zu verwenden, muss der Benutzer der Authentic View-Ansicht Folgendes tun:
1.Klicken Sie auf die Symbolleisten-Schaltfläche "XML-Signatur" oder auf den Menübefehl Authentic | XML-Signatur um das Dialogfeld "XML-Signatur" aufzurufen (Abbildung unten).
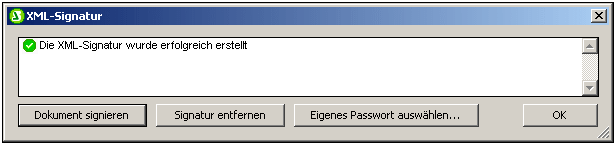
2.Klicken Sie auf die Schaltfläche Eigenes Zertifikat auswählen oder Eigenes Passwort auswählen. (Welche dieser Schaltflächen angezeigt wird, hängt davon ab, welche der beiden Optionen (Zertifikat oder Passwort) im Dialogfeld XML-Signatureinstellungen ausgewählt wurde.)
3.Navigieren Sie entweder zur Zertifikatdatei oder geben Sie das gewünschte Passwort ein.
•Der Benutzer der Authentic View-Ansicht kann das Dokument nun sofort signieren (durch Klicken auf Dokument signieren) und/oder auf OK klicken, um den Vorgang abzuschließen.
Bei Klick auf OK wird das benutzerdefinierte Zertifikat/Passwort im Arbeitsspeicher gespeichert und für die aktuelle Sitzung verwendet.