Ausführen eines Datenbankschemavergleichs
Ein Datenbankschemavergleich wird folgendermaßen in DiffDog durchgeführt:
Schritt 1: Herstellung einer Verbindung zu den zu vergleichenden Datenbanken
1.Klicken Sie im Menü Datei auf Datenbank-Schemas vergleichen. (Oder klicken Sie alternativ dazu auf die Symbolleisten-Schaltfläche Schemavergleich  ). Wenn zu diesem Zeitpunkt noch keine verbundene Datenquelle vorhanden ist, werden Sie eventuell aufgefordert, eine neue Datenquelle hinzuzufügen. Klicken Sie in diesem Fall auf Ja und befolgen Sie die Anweisungen des Assistenten, um eine neue Datenquelle zu erstellen (siehe Herstellen einer Verbindung zu einer Datenbank).
). Wenn zu diesem Zeitpunkt noch keine verbundene Datenquelle vorhanden ist, werden Sie eventuell aufgefordert, eine neue Datenquelle hinzuzufügen. Klicken Sie in diesem Fall auf Ja und befolgen Sie die Anweisungen des Assistenten, um eine neue Datenquelle zu erstellen (siehe Herstellen einer Verbindung zu einer Datenbank).
2.Wenn Sie aufgefordert werden, Datenbankobjekte für den Vergleich auszuwählen, wählen Sie zuerst eine Datenquelle aus der Liste der Datenquellen aus und aktivieren Sie anschließend die Kontrollkästchen neben den Objekten, die Sie im Vergleich berücksichtigen möchten. In der Liste der Datenquellen sehen Sie alle aktiven Datenquellen, mit denen Sie seit dem Start von DiffDog verbunden sind.
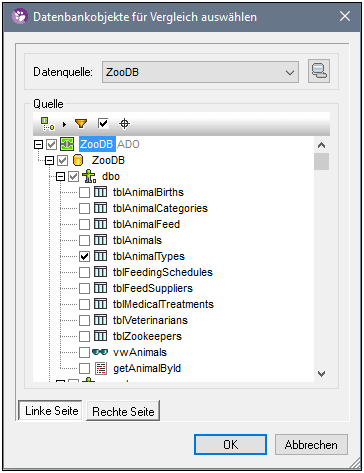
Anmerkung: Im obigen Dialogfeld können Sie Datenbankobjekte mit Hilfe der Schaltflächen oberhalb der Datenbankstruktur optional gruppieren, filtern oder darin navigieren. Nähere Informationen dazu finden Sie unter Navigation in Datenbankobjekten.
3.Klicken Sie entweder auf Linke Seite oder Rechte Seite, um die Datenquelle zur linken bzw. rechten Seite des Vergleichs hinzuzufügen und klicken Sie anschließend auf OK. Haben Sie einen Moment Geduld, während DiffDog die ausgewählten Objekte zum Vergleich hinzufügt. Zu diesem Zeitpunkt hat nur eine der Vergleichskomponenten (entweder die rechte oder die linke, je nachdem, welche Sie ausgewählt haben) eine zugewiesene Datenquelle.
4.Klicken Sie auf die Durchsuchen  -Schaltfläche der leeren Komponente und wählen Sie die zweiten Datenquelle aus der Liste der Datenquellen aus, falls eine zur Verfügung steht. Klicken Sie andernfalls auf die Schnellverbindungs-Schaltfläche
-Schaltfläche der leeren Komponente und wählen Sie die zweiten Datenquelle aus der Liste der Datenquellen aus, falls eine zur Verfügung steht. Klicken Sie andernfalls auf die Schnellverbindungs-Schaltfläche  und befolgen Sie die Anweisungen des Assistenten, um eine Verbindung zur zweiten Datenquelle herzustellen.
und befolgen Sie die Anweisungen des Assistenten, um eine Verbindung zur zweiten Datenquelle herzustellen.
5.Aktivieren Sie die Kontrollkästchen neben den Objekten, die verglichen werden sollen, und klicken Sie anschließend auf Linke Seite (oder, je nach Situation, auf Rechte Seite).
Wenn es sich bei den zu vergleichenden Datenbanken um SQLite oder Access handelt, können Sie diesen Schritt vom Windows Explorer aus durchführen, siehe Schnellvergleich von SQLite- und Access-Datenbanken.
Schritt 2: (gegebenenfalls) Mappen der zu vergleichenden Objekte Um einen Vergleich zwischen zwei beliebigen Objekten auf der linken und rechten Seite des Vergleichs durchzuführen, müssen die Objekte durch eine Linie (ein "Mapping") miteinander verbunden werden. Aufgrund des Mappings vergleicht DiffDog diese beiden spezifischen Objekte miteinander. DiffDog versucht standardmäßig, die Objekte automatisch anhand ihres Namens zu mappen. Die Mapping-Optionen können über Extras | DiffDog Optionen | Datenbankvergleich angepasst werden. Falls nötig, können Sie manuell Mappings erstellen oder die vorhandenen anpassen. Unter Umständen ist dies z.B. notwendig, wenn die Objektnamen auf der "linken" und "rechten" Seite unterschiedlich sind. Um ein Mapping zu erstellen, klicken Sie auf das Dreieck auf der linken Komponente und ziehen Sie es bei gedrückter Maustaste auf das Zieldreieck in der rechten Komponente.
Um alle Mappings eines Vergleichs zu löschen, klicken Sie mit der rechten Maustaste auf die Titelleiste einer Komponente und wählen Sie im Kontextmenü den Befehl Objekt-Mapping aufheben. Um ein einzelnes Mapping zu löschen, klicken Sie mit der rechten Maustaste auf das entsprechende Objekt und wählen Sie im Kontextmenü den Befehl Mapping für ausgewählte aufheben. Klicken Sie alternativ dazu auf die Verbindungslinie zwischen den beiden gemappten Objekten und drücken Sie Entfernen.
Anmerkung: Wenn Sie das Mapping für eine Tabelle aufheben, wird auch das Mapping aller Spalten dieser Tabelle aufgehoben.
Schritt 3: Ausführen des Vergleichs
Nachdem Sie nun die Mappings zwischen den Objekten erstellt haben, können Sie den Vergleich ausführen:
•Klicken Sie im Menü Vergleichen und Zusammenführen auf Vergleich starten. (Klicken Sie alternativ dazu auf die Symbolleisten-Schaltfläche Vergleich starten  oder drücken Sie F5.)
oder drücken Sie F5.)
Das Ergebnis eines Vergleichs wird durch die folgenden Symbole gekennzeichnet:
 Die verglichenen Objekte sind in beiden Komponenten identisch.
Die verglichenen Objekte sind in beiden Komponenten identisch.
 Es gibt Unterschiede zwischen den Objekten in der linken und rechten Komponente.
Es gibt Unterschiede zwischen den Objekten in der linken und rechten Komponente.
Schemaobjekte, die nicht identisch sind, werden grün markiert.
Um die Navigation durch große Schemas mit vielen Objekten zu erleichtern, können Sie bei der Analyse der Unterschiede einzelne Objekte erweitern und reduzieren. Wenn Sie auf ein Element in einer Komponente doppelklicken, werden beide Versionen des Elements gleichzeitig in beiden Komponenten erweitert bzw. reduziert. Um alle Elemente in beiden Komponenten zu reduzieren, wählen Sie eine der folgenden Methoden:
•Klicken Sie im Menü Vergleichen und Zusammenführen auf Elemente reduzieren.
•Klicken Sie mit der rechten Maustaste auf die Titelleiste einer Komponente und wählen Sie im Kontextmenü den Befehl Elemente reduzieren.