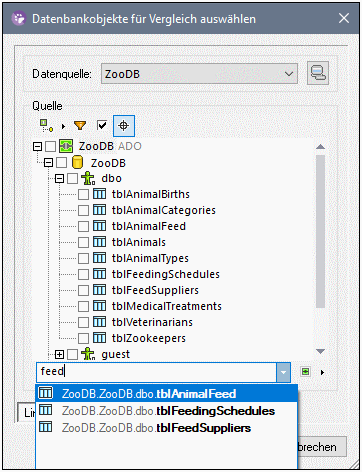Navigation in Datenbankobjekten
Bei der Auswahl von Tabellen oder Spalten für den Vergleich können Sie die Art, wie Datenbankobjekte im Dialogfeld "Datenbankobjekte für Vergleich auswählen" angezeigt werden, anpassen. Außerdem können Sie verschiedene Filter anwenden, um bestimmte Datenbankobjekte schnell zu finden.
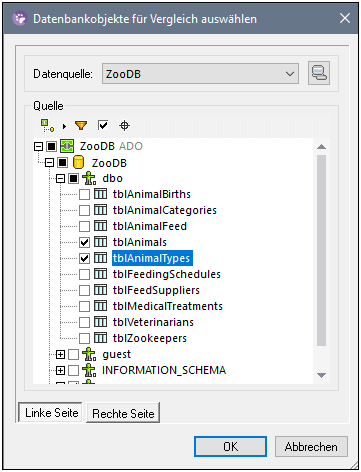
Das oben gezeigte Dialogfeld enthält in seiner Symbolleiste die folgenden Schaltflächen:
•Layout ![]()
•Ordnerinhalt filtern ![]()
•Nur ausgewählte Objekte anzeigen ![]()
•Objektsuche ![]()
Layout
Über die Schaltfläche Layout ![]() legen Sie fest, wie verschiedene Datenbankobjekte im Dialogfeld Datenbankobjekte für Vergleich auswählen angezeigt werden. Beachten Sie, dass Sie mit dieser Schaltfläche das Aussehen auf Basis des aktuell ausgewählten Layouts ändern. Es stehen die folgenden vordefinierten Layouts zur Auswahl:
legen Sie fest, wie verschiedene Datenbankobjekte im Dialogfeld Datenbankobjekte für Vergleich auswählen angezeigt werden. Beachten Sie, dass Sie mit dieser Schaltfläche das Aussehen auf Basis des aktuell ausgewählten Layouts ändern. Es stehen die folgenden vordefinierten Layouts zur Auswahl:
Ordner | Gliedert die Datenbankobjekte auf Basis des Objektstyps in einer hierarchischen Struktur in Ordnern (z.B. "Schemas", "Tabellen", usw.). Dies ist die Standardeinstellung in DiffDog. | |
Keine Schemas | Dieses Layout ähnelt dem Ordner-Layout, mit der Ausnahme, dass es hier keine Schema-Ordner gibt; Tabellen werden daher nicht nach Schema geordnet. | |
Tabellenabhängigkeiten | Kategorisiert die Tabellen nach ihrer Beziehung zu anderen Tabellen. Die Kategorien enthalten Tabellen mit Sekundärschlüsseln, von Sekundärschlüsseln referenzierte Tabellen, Tabellen ohne Beziehungen und Tabellen mit selbstreferenzierenden Sekundärschlüsseln. |
Bei einigen Datenbanken wie z.B. SQL Server können Sie Benutzertabellen und Systemtabellen optional in separaten Ordnern anzeigen:
•Klicken Sie mit der rechten Maustaste in den Ordner "Tabellen" und wählen Sie im Kontextmenü den Befehl Nach Benutzer- und Systemtabellen sortieren.
Beachten Sie, dass diese Funktion nur bei der Verwendung der folgenden Layouts zur Verfügung steht:
•Ordner 
•Keine Schemas 
Ordnerinhalt filtern
Mit Hilfe des Filter-Tools ![]() können Sie Datenbankobjekte nach ihrem Namen oder einem Teil ihres Namens filtern. Die Objekte werden gefiltert, während Sie den Namen eingeben.
können Sie Datenbankobjekte nach ihrem Namen oder einem Teil ihres Namens filtern. Die Objekte werden gefiltert, während Sie den Namen eingeben.
So filtern Sie Objekte:
1.Klicken Sie auf die Schaltfläche Ordnerinhalt filtern  . Wählen Sie alternativ dazu ein Datenbankobjekt aus und drücken Sie Strg+Alt+F um den Filter zu aktivieren. Beachten Sie, dass neben den Ordnern Filtersymbole angezeigt werden.
. Wählen Sie alternativ dazu ein Datenbankobjekt aus und drücken Sie Strg+Alt+F um den Filter zu aktivieren. Beachten Sie, dass neben den Ordnern Filtersymbole angezeigt werden.
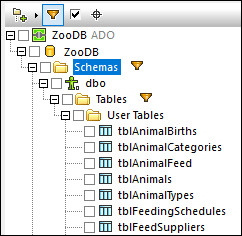
2.Klicken Sie auf das Filtersymbol neben dem gewünschten Ordner und wählen Sie die Filteroption aus, z.B. "Enthält".

3.Geben Sie die ersten Buchstaben des Filtertexts neben dem ![]() -Symbol ein. Das Ergebnis wird während der Eingabe angepasst.
-Symbol ein. Das Ergebnis wird während der Eingabe angepasst.
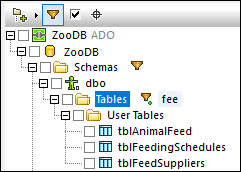
Nur ausgewählte Objekte anzeigen
Klicken Sie auf Nur ausgewählte Objekte anzeigen  ,um nur ausgewählte Objekte anzuzeigen. Wenn diese Option aktiviert ist, werden alle nicht markierten Objekte ausgeblendet, und nur die Objekte, die Sie für den Vergleich ausgewählt haben, werden angezeigt.
,um nur ausgewählte Objekte anzuzeigen. Wenn diese Option aktiviert ist, werden alle nicht markierten Objekte ausgeblendet, und nur die Objekte, die Sie für den Vergleich ausgewählt haben, werden angezeigt.
Objektsuche
Mit Hilfe der Objektsuche ![]() können Sie Datenbankobjekte anhand jedes Bestandteils ihres Namens suchen und filtern.
können Sie Datenbankobjekte anhand jedes Bestandteils ihres Namens suchen und filtern.
So suchen Sie Datenbankelemente mit Hilfe der Objektsuche:
1.Klicken Sie auf die Schaltfläche Objektsuche  oder drücken Sie Strg+L. Daraufhin erscheint am unteren Rand des Dialogfeldseine Auswahlliste.
oder drücken Sie Strg+L. Daraufhin erscheint am unteren Rand des Dialogfeldseine Auswahlliste.
2.Ändern Sie optional den Kontext für die Objektsuche, indem Sie auf das Pfeilsymbol ![]() neben der Auswahlliste klicken. Sie können die Anzeige der Objekte folgendermaßen einschränken:
neben der Auswahlliste klicken. Sie können die Anzeige der Objekte folgendermaßen einschränken:
Aus der aktuellen Datenquelle | Zeigt nur Objekte aus der derzeit ausgewählten Datenquelle an. |
Aus dem aktiven Objekt | Zeigt nur unter dem aktuell ausgewählten Ordner oder Objekt verschachtelte Objekte an. |
Alle | Zeigt alle Objekte aus allen derzeit verbundenen Datenquellen an. |
3.Geben Sie optional den gesuchten String ein (z.B. "feed"). In der Dropdown-Liste werden alle Elemente, die diesen String enthalten, angezeigt.