Visuelle Hilfen in der Textansicht
Die Textansicht enthält einige visuelle Hilfen, die die Anzeige und Bearbeitung von Text erleichtern:
•Zeilenendemarkierungen und Whitespace-Markierungen
•Übereinstimmung von Start- und End-Tag
Sie können jede der oben angeführten Funktionalitäten über das Dialogfeld Einstellungen für Textansicht ein- und ausschalten oder anpassen. Die Einstellungen im Dialogfeld Einstellungen für Textansicht gelten für die gesamte Applikation und nicht nur das aktive Dokument.
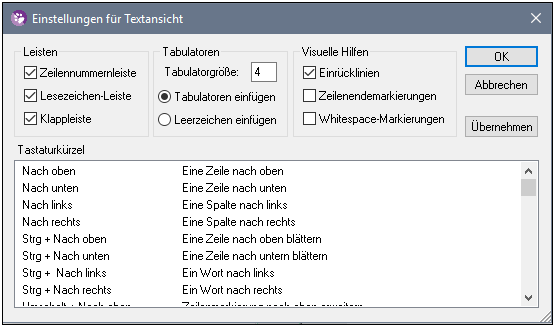
Dialogfeld "Einstellungen für Textansicht"
Wählen Sie eine der folgenden Methoden, um das Dialogfeld Einstellungen für Textansicht zu öffnen:
•Wählen Sie im Menü Textansicht den Befehl Einstellungen für Textansicht.
•Klicken Sie in der Text-Symbolleiste auf die Schaltfläche Einstellungen für Textansicht.
Einige der Navigationshilfen können auch über die Text-Symbolleiste, das Applikationsmenü oder Tastaturkürzel ein- und ausgeschaltet werden.
Text -Symbolleiste
Eine Auflistung aller Tastaturkürzel für das Dateivergleichsfenster finden Sie im Abschnitt "Tastaturkürzel" des oben gezeigten Dialogfelds Einstellungen für Textansicht.
Zeilennummerierung
Die Zeilennummern werden in der Zeilennummernleiste angezeigt, die im Dialogfeld Einstellungen für Textansicht ein- und ausgeblendet werden kann. Wenn ein Textabschnitt eingeklappt ist, werden auch die Zeilennummern der entsprechenden Textzeilen ausgeblendet. Ein verwandter Befehl ist die Option Gehe zu Zeile/Zeichen.
Syntaxfärbung
Die Syntaxfärbung richtet sich nach dem semantischen Wert des Text. So hat der Node-Name (und in einigen Fällen der Node-Inhalt) z.B. in XML-Dokumenten, je nachdem, ob es sich beim XML-Node um ein Element, Attribut, Inhalt, einen CDATA-Abschnitt, Comment oder eine Processing Instruction handelt, eine andere Farbe. Die Syntaxfärbung kann für verschiedene Dateierweiterungen (einschließlich benutzerdefinierter Erweiterungen) über das Menü Extras | Optionen auf dem Register "Dateiarten" aktiviert und deaktiviert werden.
Lesezeichen
Zeilen im Dokument können zu Referenzzwecken einzeln mit Lesezeichen versehen werden, damit Sie rasch darauf zugreifen können. Wenn die Lesezeichenleiste eingeblendet ist, wird das Lesezeichen in der Lesezeichenleiste als Symbol angezeigt, andernfalls wird die ausgewählte Zeile in Zyan markiert.
Die Lesezeichenleiste kann im Dialogfeld Einstellungen für Textansicht ein- und ausgeschaltet werden.
Mit Hilfe der Befehle im Menü Text-Ansicht und der Symbolleiste "Text" können Sie Lesezeichen bearbeiten und zwischen ihnen navigieren. Lesezeichen können mit dem Befehl Text-Ansicht | Lesezeichen einfügen/löschen eingefügt werden. Sie können damit eine Zeile im Dokument zu Referenzzwecken markieren. Um ein Lesezeichen zu löschen, wählen Sie die gekennzeichnete Zeile aus und wählen Sie anschließend den Befehl Text-Ansicht | Lesezeichen einfügen/löschen. Um zwischen den Lesezeichen in einem Dokument zu navigieren, wählen Sie die Befehle Text-Ansicht | Zum nächsten Lesezeichen und Text-Ansicht | Zum vorhergehenden Lesezeichen. Diese Befehle stehen auch in Form von Schaltflächen in der Symbolleiste "Text" zur Verfügung.
Klappleiste
Mit Hilfe der Klappleiste können Sie Nodes erweitern und reduzieren. Die Klappleiste kann im Dialogfeld Einstellungen für Textansicht ein- und ausgeblendet werden. Um Textabschnitte ein- oder auszuklappen, klicken Sie auf das "+" bzw."-"-Symbol am linken Fensterrand. Eingeklappte Abschnitte werden mittels Auslassungspunkten markiert. Um eine Vorschau des eingeklappten Abschnitts zu sehen, ohne diesen Abschnitt ausklappen zu müssen, platzieren Sie die Mauszeiger über die Auslassungspunkte. Daraufhin wird ein Tooltipp mit der Codevorschau angezeigt (siehe Abbildung unten). Wenn der Abschnitt zu groß für die Vorschau ist, wird am Ende des Tooltipps ein weiteres Auslassungssymbol angezeigt.
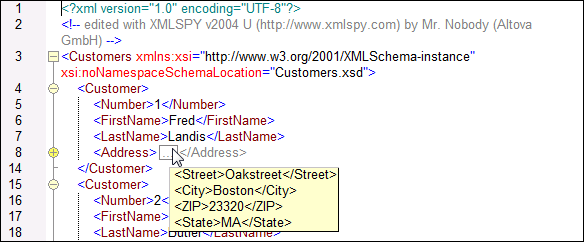
Mit dem Befehl Alle ein-/ausklappen in der Symbolleiste "Text" werden alle Nodes gleichzeitig ein- bzw. ausgeklappt.
Einrücklinien
Einrücklinien sind vertikale gepunktete Linien, anhand derer Sie den Einrückungsgrad einer Zeile sehen können (siehe oben stehende Abbildung). Sie können im Dialogfeld Einstellungen für Textansicht ein- und ausgeblendet werden.
Zeilenendmarkierungen, Whitespace-Markierungen
Zeilenendmarkierungen und Whitespace-Markierungen können im Dialogfeld Einstellungen für Textansicht ein- und ausgeblendet werden. Die unten stehenden Abbildung zeigt diese Markierungen in der Dokumentansicht, jeder Punkt repräsentiert dabei ein Whitespace.
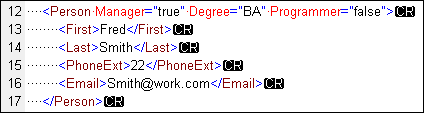
Vergrößern/Verkleinern
Durch Scrollen mit der Maus und gleichzeitiges Gedrückthalten der Strg-Taste können Sie die Textansicht vergrößern und verkleinern. Auf diese Art können Sie die Größe des angezeigten Texts in der Textansicht vergrößern und verkleinern. Wenn Sie die Schriftgröße ändern möchten, tun Sie dies über das Dialogfeld DiffDog Optionen.
Gehe zu Zeile/Zeichen
Dieser Befehl im Menü Ansicht und in der Symbolleiste "Text" ermöglicht Ihnen zu einer bestimmten Zeile bzw. einem bestimmten Zeichen im Dokumenttext zu springen.
Pretty-Print
Mit dem Befehl Pretty-Print wird das aktive XML-Dokument in der Textansicht neu formatiert, um das Dokument strukturiert anzuzeigen. Jeder Child-Node wird um vier Leerzeichen vom Parent eingerückt.
Um ein XML-Dokument mit der Pretty-Print-Option anzuzeigen, wählen Sie den Menübefehl Textansicht | Pretty-Print oder klicken Sie in der Symbolleiste "Text" auf die Schaltfläche ![]() .
.
Anmerkung: Der Befehl Pretty-Print ist kein ein/aus-Befehl. Nach Ausführung des Befehls, kann die Formatierung nicht mehr durch erneutes Klicken auf den Befehl Pretty-Print rückgängig gemacht werden. Um Pretty-Print rückgängig zu machen, verwenden Sie den Befehl Rückgängig (Strg+Z oder Alt+Rücktaste).
Zeilenumbruch
Um Zeilenumbrüche im gerade aktiven Dokument zu aktivieren bzw. zu deaktivieren, wählen Sie den Menübefehl Textansicht | Zeilenumbruch oder klicken Sie in der Symbolleiste "Text" auf die Schaltfläche ![]() .
.
Übereinstimmung von Start-Tag und End-Tag
Wenn Sie den Cursor in den Start- oder End-Tags eines XML-Elements setzen, wird der dazugehörige andere Tag markiert. Wenn Sie den Namen eines Elements in einem Start-Tag bearbeiten, so wird automatisch auch der End-Tag geändert.
Textmarkierung
Wenn die Textmarkierung im Dialogfeld "Einstellungen für Textansicht" aktiviert ist, werden alle Übereinstimmungen mit einem vom Benutzer ausgewählten Text im Dokument markiert. Der ausgewählte Text wird hellblau markiert und die Übereinstimmungen werden hellorange markiert. Die Auswahl und die Übereinstimmungen werden in der Bildlaufleiste durch graue Markierungsquadrate gekennzeichnet. Beachten Sie außerdem, dass die aktuelle Cursorposition in der Bildlaufleiste durch die blaue Cursormarkierung angezeigt wird.