Exportieren von Diagrammen
Die Symbolleiste des Fensters "Diagramme" enthält die Schaltfläche Export, die beim Anklicken ein Untermenü mit den folgenden Optionen öffnet:
•Diagramm in Datei speichern...: Öffnet das Dialogfeld Bildgröße, in dem Sie die Höhe und Breite des Bildes in Pixel eingeben können. Nachdem Sie auf OK geklickt haben, öffnet sich das Dialogfeld Speichern unter, in dem Sie Namen und Pfad für die Bilddatei angeben und aus verschiedenen Bildtypen (wie PNG, BMP, GIF und JPG) wählen können.
•Aktuelles Bild in Zwischenablage kopieren: Kopiert eine Abbildung des Diagramms in die Zwischenablage; der Inhalt der Zwischenablage kann dann in eine externe Anwendung wie Paint eingefügt werden. Beachten Sie, dass das Diagramm genau so kopiert wird wie es im Fenster "Diagramme" dargestellt wird, sie müssten daher die Größe anpassen bevor Sie den Kopiervorgang starten oder die Option Größenverändertes Bild in Zwischenablage kopieren... verwenden.
•Größenverändertes Bild in Zwischenablage kopieren...: Öffnet das Dialogfeld Bildgröße, in dem Sie die Höhe und Breite des Bildes in Pixel eingeben können. Nachdem Sie auf OK geklickt haben, wird die Größe des Bildes verändert bevor es in die Zwischenablage kopiert wird.
•Dieses Diagramm drucken...: Sendet den Inhalt des Fensters "Diagramme" an einen Drucker.
Drucken eines Diagramms
Wenn Sie in DatabaseSpy ein Diagramm drucken, können Sie festlegen wie viel Platz das Diagramm auf der Seite einnehmen soll. Nachdem Sie den Befehl Dieses Diagramm drucken... gewählt haben wird ein Dialogfeld Drucken angezeigt, in dem Sie die Prozentsätze für Seitenhöhe und Seitenbreite eingeben können.
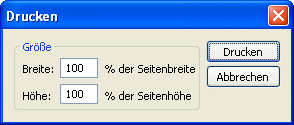
Nachdem Sie auf Drucken geklickt haben wird das Dialogfeld Drucken für Ihren Drucker angezeigt, in dem Sie gegebenenfalls die Eigenschaften (Ausrichtung, Papierformat usw.) ändern können. Das Diagramm wird mit dem Namen des Ergebnisrasters, aus dem die Daten stammen, dem DatabaseSpy Logo sowie Datum und Zeit in der Kopfzeile gedruckt.
Für einige Diagrammeinstellungen wird zum Zeichnen des Diagramms Transparenz benötigt, was beim Druck zu Problemen führen kann. Sie können die folgenden Optionen automatisch auf druckkompatible Einstellungen setzen bevor der Druck gestartet wird:
•Transparenz für Kreis- und Flächendiagramme: Transparenz wird für den Druck auf 0 gesetzt
•Schlagschatten auf mehrfarbigem Hintergrund in 3-D Kreisdiagrammen: Schlagschatten wird für den Druck abgeschaltet
Ein entsprechendes Dialogfeld wird angezeigt, in dem Sie die Einstellungen ändern oder das Diagramm mit den bestehenden Einstellungen drucken können.